This information is partly outdated. Mobile app promotion now available via VK Ads
We have moved mobile app promotion to VK Ads, a platform with a case-proven efficiency where you can launch campaigns in five simple steps. Create account
Learn more about how to register and set up your VK Ads account by contacting your manager or our support team via caresupport@vk.company.
We have moved mobile app promotion to VK Ads, a platform with a case-proven efficiency where you can launch campaigns in five simple steps. Create account
Learn more about how to register and set up your VK Ads account by contacting your manager or our support team via caresupport@vk.company.
Creating and setting up an advertising campaign
Creating a campaign
To create a new advertising campaign in MyTarget, click on the "Create campaign" button or use link /campaign/new
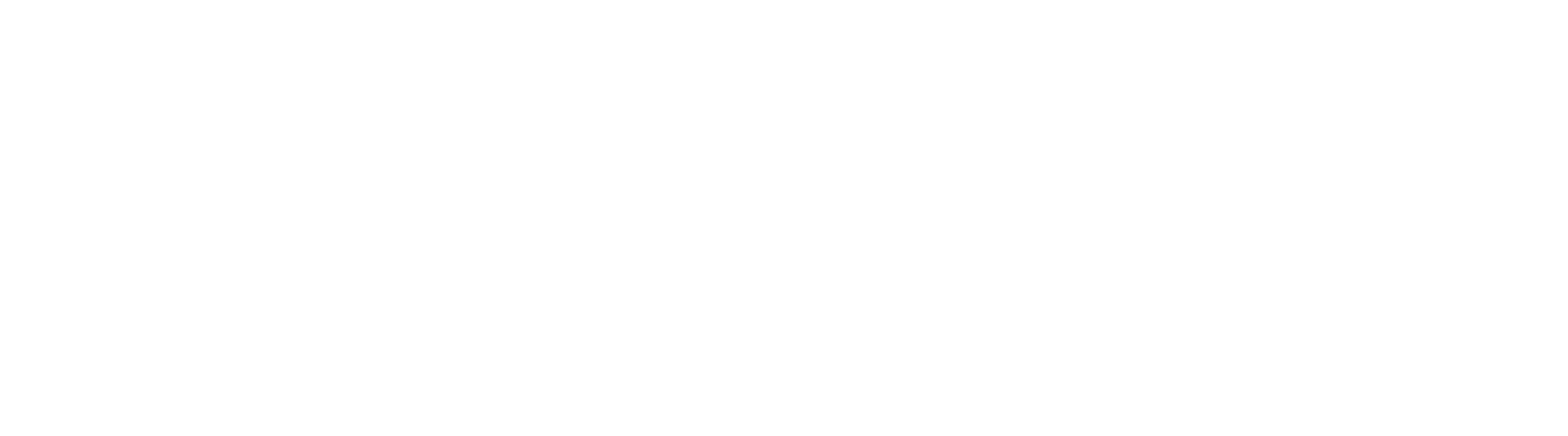
Creating a campaign
Campaign objective
Select an advertising goal: it affects the set of possible targeting, placements and ad formats.
Goals are divided into two main blocks: "Conversions" and "Awareness".
Goals are divided into two main blocks: "Conversions" and "Awareness".
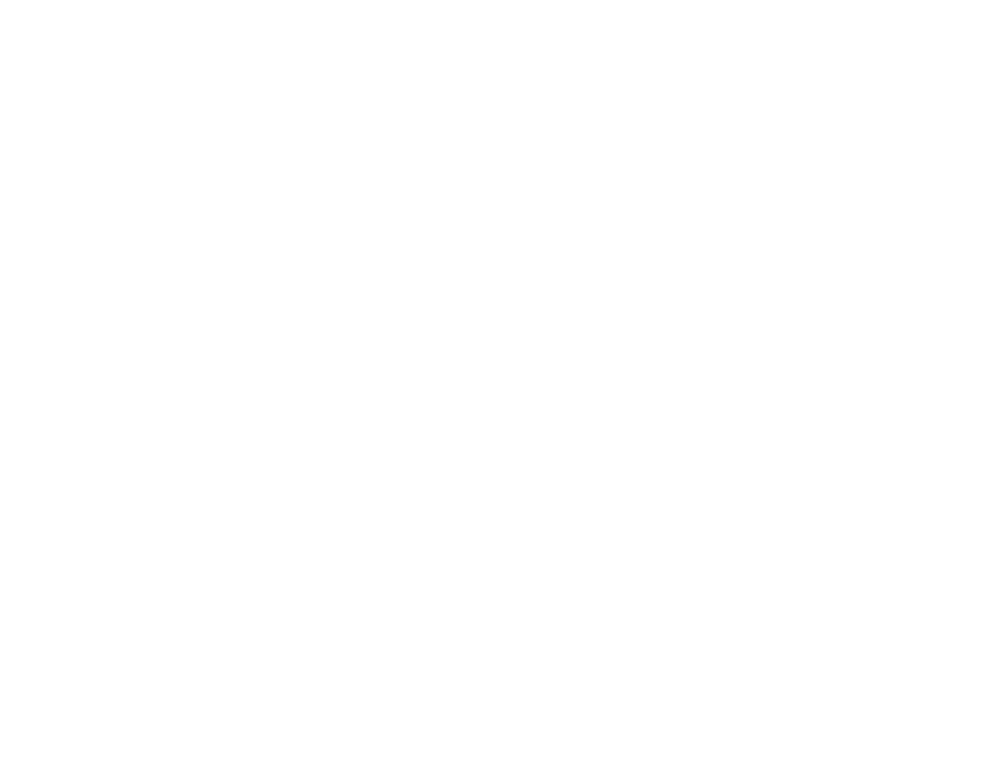
Campaign objective
The goals of the "Conversion" block are installation of applications, transition to the site, entry into a social network group, and so on. Use the target from the Conversion block if your campaign is aimed at getting specific user actions.
- Traffic: select if you want users to visit your site more often. Use the link to the site you are promoting.
- App installs: choose if you are promoting an app. Suitable for applications on iOS or Android. Use the link to the app in the App Store or Google Play.
- Mobile App Reengagement: so that those who have already installed the application, use it more actively. Use the deep link to the application.
- Social Engagement: select if you want to increase the activity in your social networks: more likes, comments, reposts and group memberships in social networks. Enter a link to the community or post in it.
- Social Games Engagement: use to advertise games in social networks "Odnoklassniki" and "MM". Use the link to the game in the social network.
- Catalogue Sales: choose if you sell online: show your products to the target audience and stimulate sales. Before you start, download the product feed.
- Store Visits: suitable to tell about your shop, cafe or beauty salon to people nearby. Use a link to your website and track offline conversions with WI-FI analytics data or CRM data.
The goals of the "Awareness" block are aimed at maximum coverage of users to whom you want to deliver an advertising message. You can use not only the usual ad, but also a video, an audio clip or articles.
- Reach: choose if you want to make the product recognizable and show ads to the maximum number of people. Use the link to your product site.
- Reach in the premium network (on-demand access): use to show ads on the most visited sites on the Internet. You can choose a location accurate to the domain. Use the link to your product site. Available for advertising agencies.
- Video Views: select to share your video using video. Use the link to the video.
- Audio Listening: tell users about your products and services with an audio clip
- Specials (upon request): use for advertising on the Nativeroll Platform.
Enter the address of the advertised object — a link to the site, mobile application or social networking post.
You don't need to enter the URL manually, but choose from the list — the system saves links from your successfully created campaigns for the last year. There are up to 10 links that have passed all the checks, starting with the ones you used most often.
The links in the list differ depending on the selected goal: for advertising sites — the site URL, for applications — the application URL.
You don't need to enter the URL manually, but choose from the list — the system saves links from your successfully created campaigns for the last year. There are up to 10 links that have passed all the checks, starting with the ones you used most often.
The links in the list differ depending on the selected goal: for advertising sites — the site URL, for applications — the application URL.
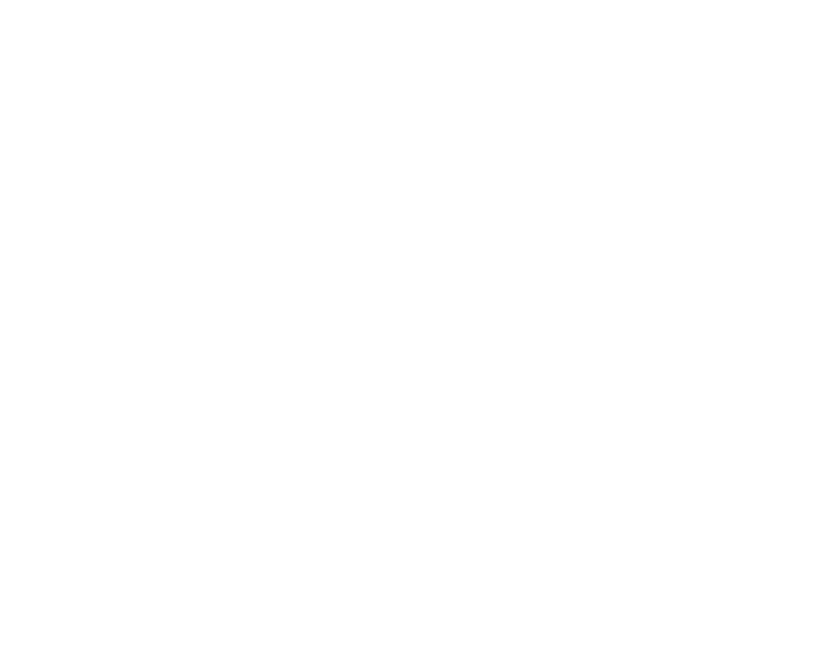
Selecting a link for an ad campaign
For better tracking of each campaign effectiveness, tag your links.
After that, enter the name of the advertising campaign. If you didn't choose the name of the campaign at this stage, you can enter it at the end of the creation process.
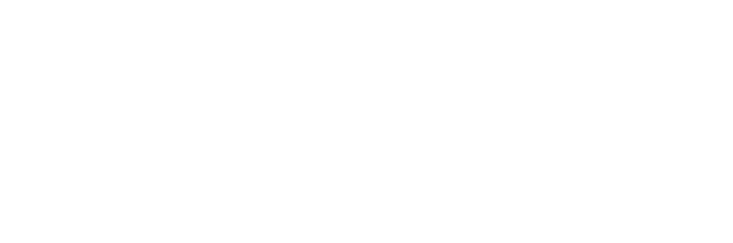
Advertising campaign name
Targeting and audiences
Targeting is a technology that allows you to target ads to a specific audience, taking into account socio-demographic, geographical characteristics and interests. Thanks targetings you can show ads to only those users that match the specified characteristics.
By default, gender, age, and geography are displayed. To specify other targets, open the "Detailed audience setup" panel.
By default, gender, age, and geography are displayed. To specify other targets, open the "Detailed audience setup" panel.
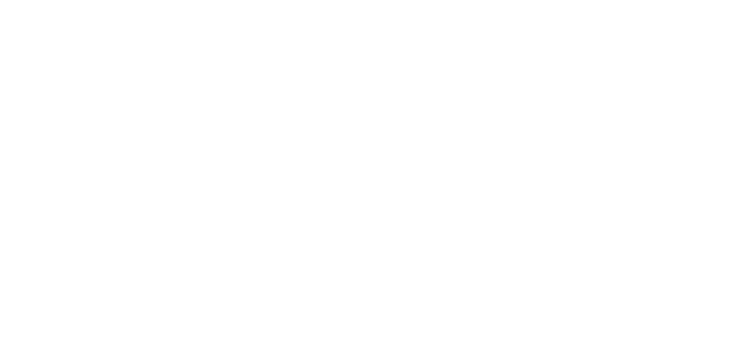
The main targets of the advertising campaign
Gender
Choose who to show ads to. To reach users whose gender we don't know, choose both men and women.
Age
Select the age of visitors to show ads. To add everyone, do not choose anything.
You can choose any age of users, a range of ages, an custom set (for example, only people 17 and 19 years old) or target ads to those whose age we do not know.
An audience of similar ages are users who behave similarly to people of the age you have chosen. Adding this audience increases the reach of the campaign.
You can choose any age of users, a range of ages, an custom set (for example, only people 17 and 19 years old) or target ads to those whose age we do not know.
An audience of similar ages are users who behave similarly to people of the age you have chosen. Adding this audience increases the reach of the campaign.
Geography
To configure the geography of ad impressions, select "Cities and regions" in the "Geography" section.
To add a region
To add a region, enter its name and click "Add":
To add a region
To add a region, enter its name and click "Add":
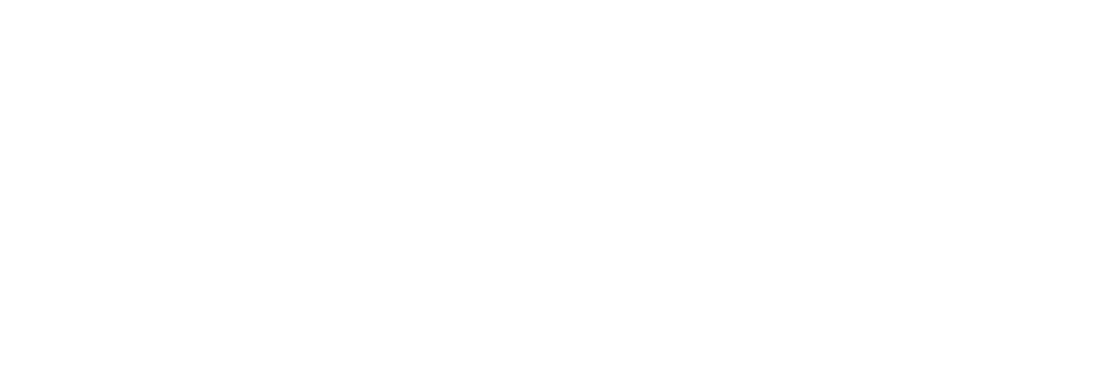
Selecting ad geography
By default, we take into account the subsidiary regions: if you add the Moscow region, advertising will be shown in the Moscow region and in Moscow.
If you want to target ads to multiple regions, it is convenient to use mass add when setting up. To do this, click the "Add some" button.
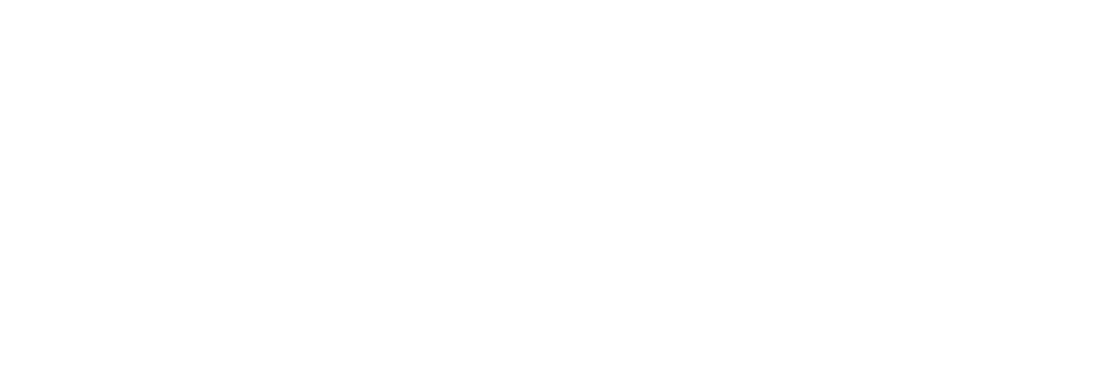
Button for mass adding regions
In the window that opens, enter the regions you want to add.
You can use the region name or its id (see the table ID — Region Name). To separate them, use a comma or comma and a space, for example: Moscow, Nizhny Novgorod, Tver
Or 5506, 5549, 5567
The regions should be specified in the language of the account.
You can use the region name or its id (see the table ID — Region Name). To separate them, use a comma or comma and a space, for example: Moscow, Nizhny Novgorod, Tver
Or 5506, 5549, 5567
The regions should be specified in the language of the account.
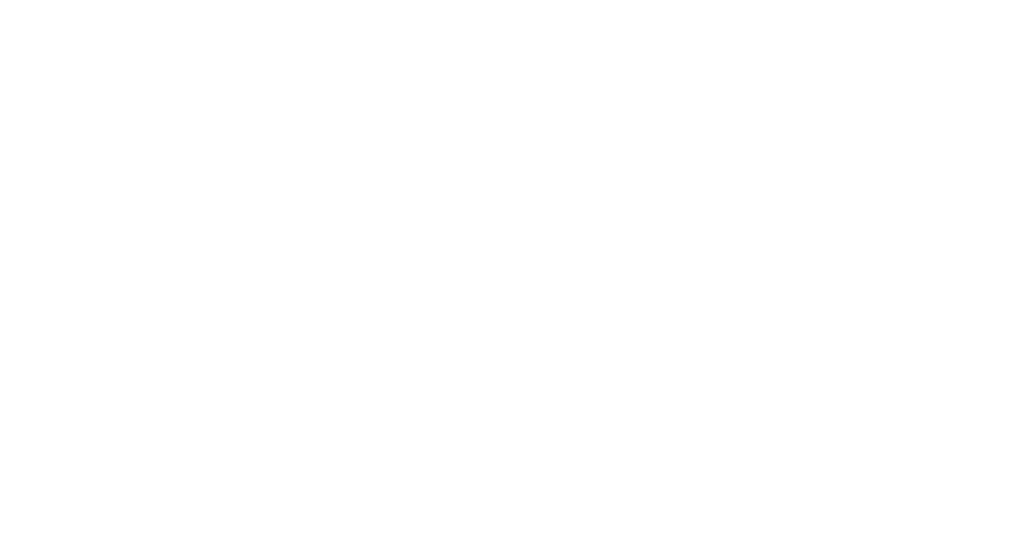
Form for mass adding regions
To exclude regions
You can exclude a region or city: for example, set up advertising for the whole of Russia, except Moscow. To do this, find and add the region "Russia", and then find "Moscow" and click "Exclude":
You can exclude a region or city: for example, set up advertising for the whole of Russia, except Moscow. To do this, find and add the region "Russia", and then find "Moscow" and click "Exclude":
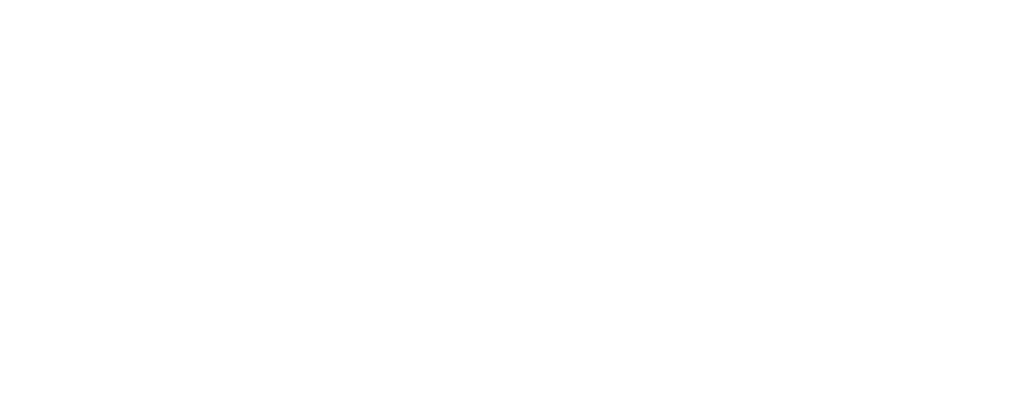
Geo targeting: ad will be displayed in Moscow region, but not in Moscow
If you specify regions as a list, put a hyphen before the regions that you want to exclude.
For example: Russia, - Nizhny Novgorod, - Tver.
Or: 188, -5549, -5567
The ad will be shown throughout Russia (188), except for Nizhny Novgorod (-5549) and Tver (-5567).
For example: Russia, - Nizhny Novgorod, - Tver.
Or: 188, -5549, -5567
The ad will be shown throughout Russia (188), except for Nizhny Novgorod (-5549) and Tver (-5567).
Please note that region exclusion (= "do not show ads") is more priority than inclusion (= "show ads"). For example, if you turned on advertising in Moscow and the Novosibirsk region, but turned off the display in Russia, then ads will be shown everywhere except Russia: no ads will appear in either Moscow or the Novosibirsk region.
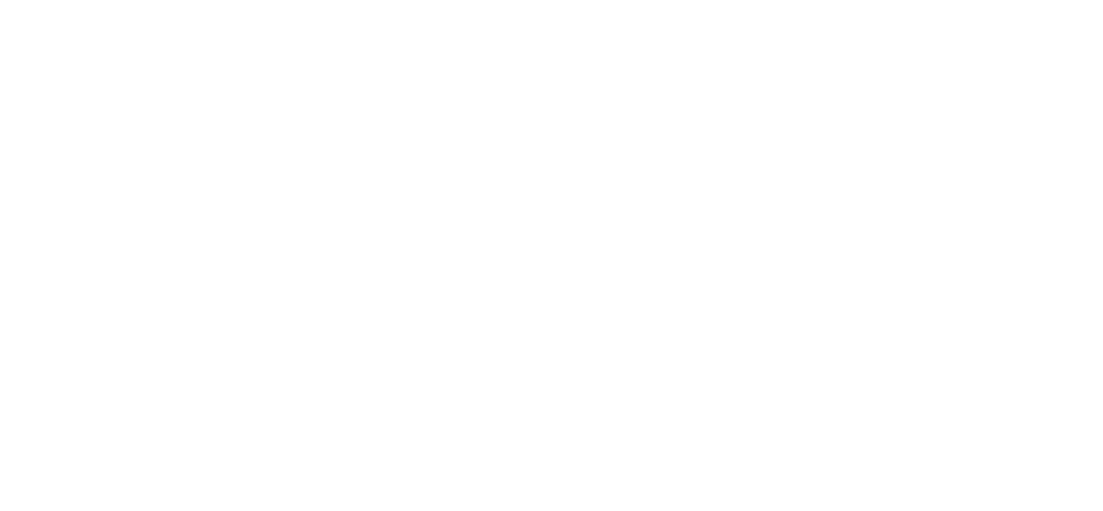
Ad will not be displayed, because of Russia exclusion
Local advertising allows to show ads to users who are located in a specific area on the map. So you can tell about your cafe, beauty salon or store people who are right now nearby, or who are often nearby: for example, they live or work close to you. Read more
Context targeting
You can use your search query history as a data source for audience segments.
To create a new list of context phrases, add search queries, negative keywords, and the search period — how many days ago to count search queries.
This block is an analogue data source "Contextual targeting", read more in the article.
To create a new list of context phrases, add search queries, negative keywords, and the search period — how many days ago to count search queries.
- Enter each search phrase in the "Search phrases" field from a new line. To create the most optimal list of search phrases, use the suggestions — similar relevant phrases. Learn more about suggestions
- Enter negative keywords in the "Negative keywords" field and separate them with commas.
- The search period is set in the format: 2d, 3h, 2d3h15m, and so on.the Maximum value is 30 days.
This block is an analogue data source "Contextual targeting", read more in the article.
Groups and applications in social networks
This setting is only available for certain ad formats with the goal of "Traffic".
You can target to the social networks users who are interested in a specific topic, or they are members of a specific group, use apps or play games.
To do this, in the "Groups and applications of social networks" field enter the subject or name of the group, application or game in the social network ("Odnoklassniki", "Vkontakte" or "My World").
You can also search for apps and games using the link.
To do this, in the "Groups and applications of social networks" field enter the subject or name of the group, application or game in the social network ("Odnoklassniki", "Vkontakte" or "My World").
You can also search for apps and games using the link.
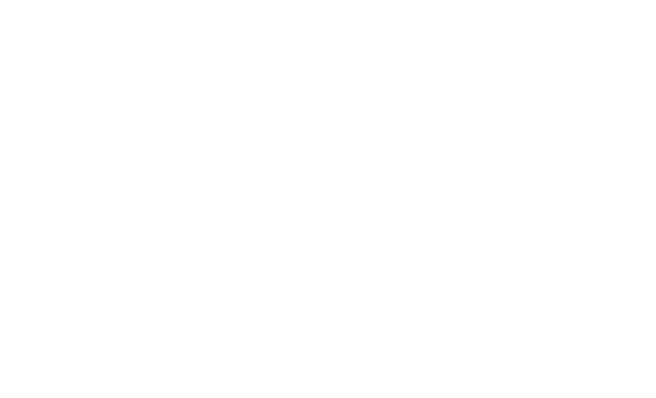
Search by social network groups and apps
In the dropdown list, you will see the appropriate categories:
Click "Show" to open the list and view all the groups, topics, apps, or games you found.
- Groups (OK/VK) — groups that include users of social networks. Only VK groups with at least 1000 members are shown in the search results.
- Subjects OK — all groups of a specific topic. In the directory of topics is not taken into account the commercial group.
- Apps (OK/VK/MM) — the apps and games in the "Odnoklassniki", "Vkontakte" and "MM".
Click "Show" to open the list and view all the groups, topics, apps, or games you found.
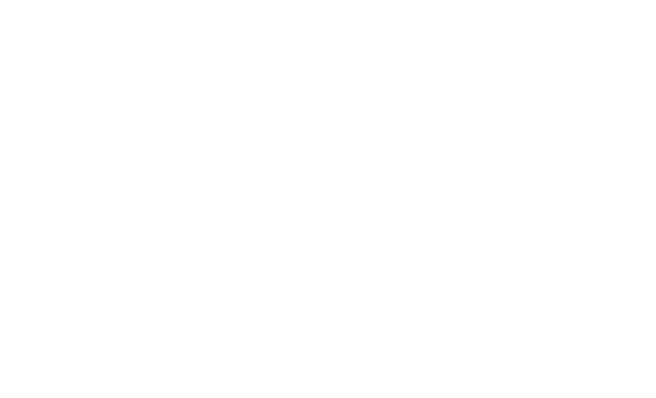
Click "Show" to open the list
The number of group members is displayed to the right of the name. This way you can immediately estimate the approximate audience coverage.
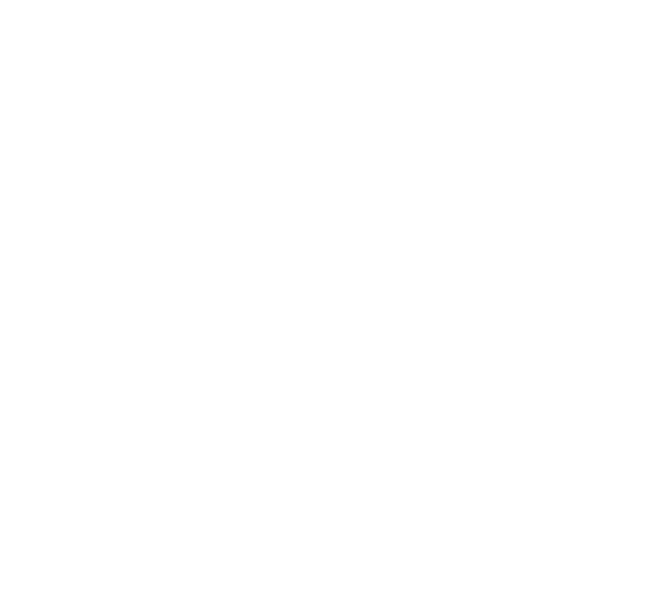
Number of users in the group
To add one or more items, click on them in the list. To select all, click "Add all".
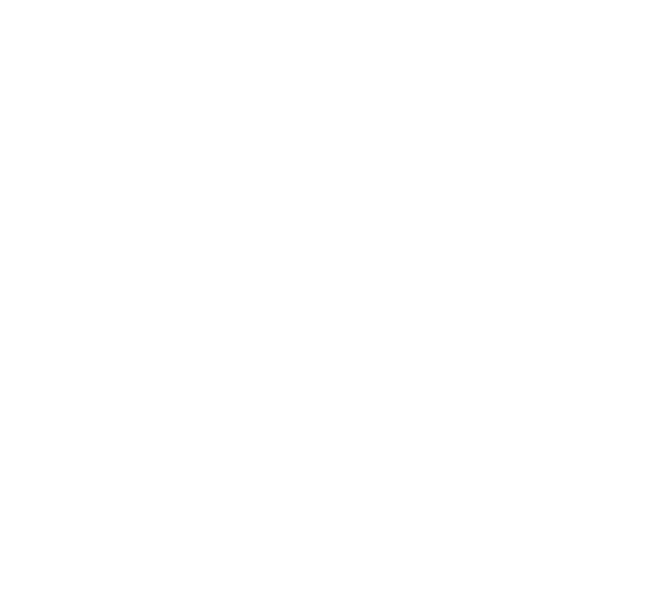
Button for adding all groups
To hide the list, click "Hide".
The selected groups, themes, apps, and games are highlighted in green.
The selected groups, themes, apps, and games are highlighted in green.
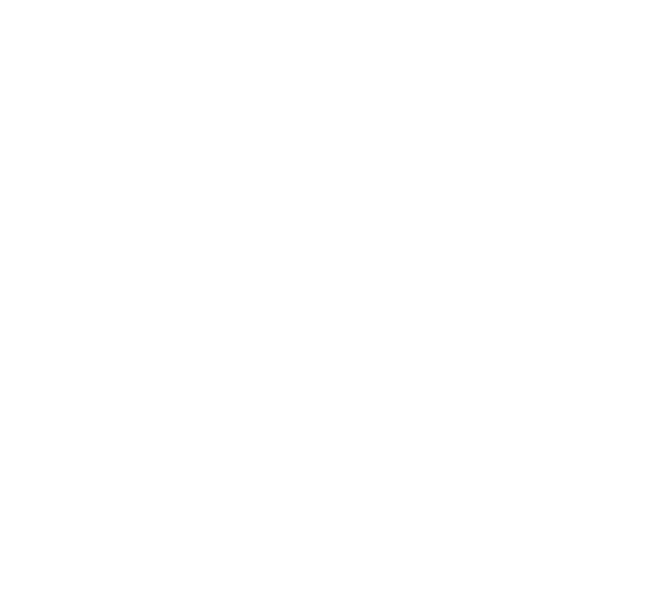
The added groups are highlighted in green
After you have selected all the necessary groups, click "Create".
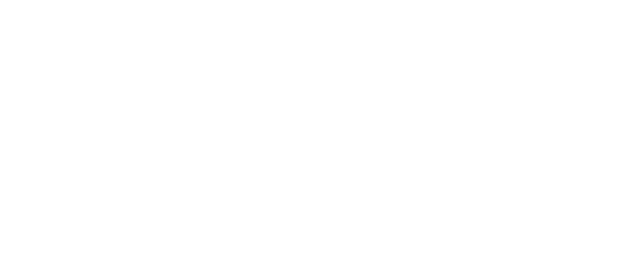
Button for creating a segment
MyTarget will automatically create a segment based on the selected users.
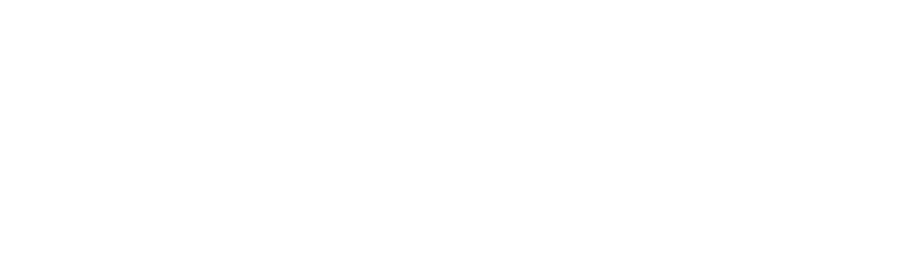
Button for creating a segment
You can configure the created segment to meet certain conditions, for example, to show ads only to users who belong to several groups at once. To do this, click the pencil next to the segment name.
Learn more about configuring segments
Learn more about configuring segments
Advanced social features
Education, marital status, income, occupation, etc.
Advertising will be broadcast only to those users whose characteristics correspond to the campaign settings.
see also:
Where does the system get data about users
How targeting works together
Advertising will be broadcast only to those users whose characteristics correspond to the campaign settings.
see also:
Where does the system get data about users
How targeting works together
Age restrictions
If you are advertising informational products (tickets, concerts, games), specify the age limit on FZ-436 "On protecting children from information harmful to their health and development."
This is an information tag for users, not targeting: if you want to limit the age of consumers who see your ad, enter it in the Age section.
Segments
Use if you have your own list of potential customers.
If you select multiple segments, we will show ads to users who included into at least one segment. Read more
If you select multiple segments, we will show ads to users who included into at least one segment. Read more
Interests
Mark the areas of interest of your customers, and we willshow ads to those who have searched or watched something similar in the last 1-3 months. If you select multiple interests, we will show ads to users who are interested in at least something one in your list.
Where does the system get user data
Information about age, marital status, etc. myTarget takes from profiles in social services, search queries and behavioral data of users on VK projects. Compliance of users with other indicators is determined on the basis of research.
How targetings act together
Different targeting stacks up.
If in the "Sex" targeting you selected only men, and in the "Age" values of 20-25, then only men aged 20 to 25 years will see the advertisement.
Within a single targeting, all values overlap by OR. For example:
If in the "Sex" targeting you selected only men, and in the "Age" values of 20-25, then only men aged 20 to 25 years will see the advertisement.
Within a single targeting, all values overlap by OR. For example:
- If you select several values within the same targeting, the system will show ads to users who fall into at least one category: if you mark the Moscow and Leningrad regions, residents of both regions will see ads.
- If you choose two values within the "Interests" targeting - "Auto" and "Business", the advertisement will appear to those who are interested or in auto, or in business.
Ad display time
You can choose the time when users see your ad. By default, advertising is shown around the clock, and the time of the advertising campaign is unlimited.
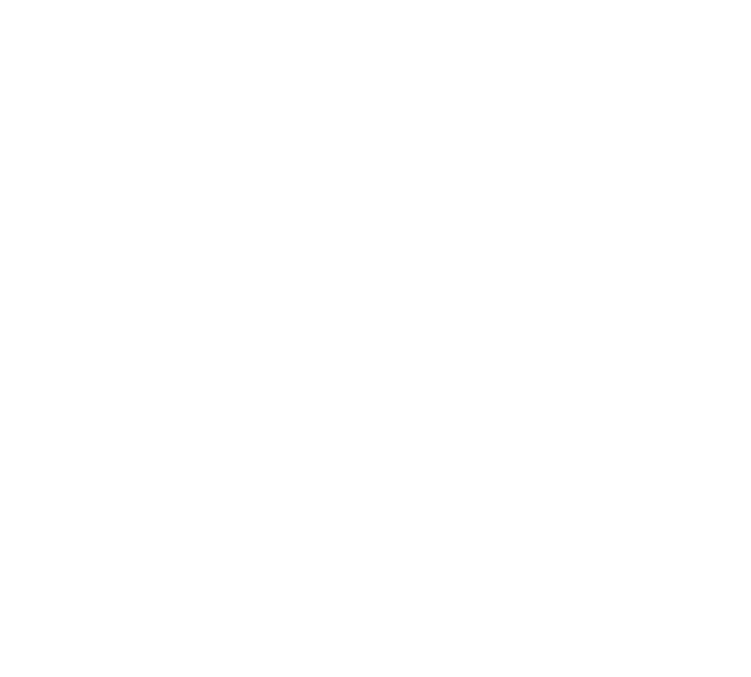
Advertising campaign time
Display time and days
Set your ad schedule: for example, on weekends only or during business hours. Choose at least 8 hours per week.
If you'll show ads in several regions in different time zones, mark "Take local time into account".
To display ads only on business days, tick the box "Take Russian holidays into account".
If you'll show ads in several regions in different time zones, mark "Take local time into account".
To display ads only on business days, tick the box "Take Russian holidays into account".
Active campaign period
If you want to limit the campaign by time, select the start and end date of the broadcast advertising.
When you set the end of period and broadcast time, you determine the date and time of the last impression in your advertising campaign. Campaign will be stopped at 23:59 on the specified last day of the show.
If you pay for clicks, they could be charged within a few hours after the impression, therefore, charges for clicks can be displayed in statistics on the next day, accordingly to the time of the click.
If you pay for clicks, they could be charged within a few hours after the impression, therefore, charges for clicks can be displayed in statistics on the next day, accordingly to the time of the click.
You can change the start date only if the campaign has not received impressions for the current day.
If you want to change the start date of a campaign that has already received impressions, stop the campaign manually, wait until the next day, and then edit the settings.
If you want to change the start date of a campaign that has already received impressions, stop the campaign manually, wait until the next day, and then edit the settings.
Type of payment and budget limits
The goals of different advertising campaigns are different. To make campaign successful, we show ads to those users who are more likely to do the necessary action: for example, they will click on the banner or watch the video.
In the "Price and audience coverage" block you can choose how to optimize your advertising campaigns and what action you want to pay for.
In the "Price and audience coverage" block you can choose how to optimize your advertising campaigns and what action you want to pay for.
How to choose the optimization option and type of payment
Depending on the purpose, advertising can be optimized by impressions, clicks, video views and application installations.
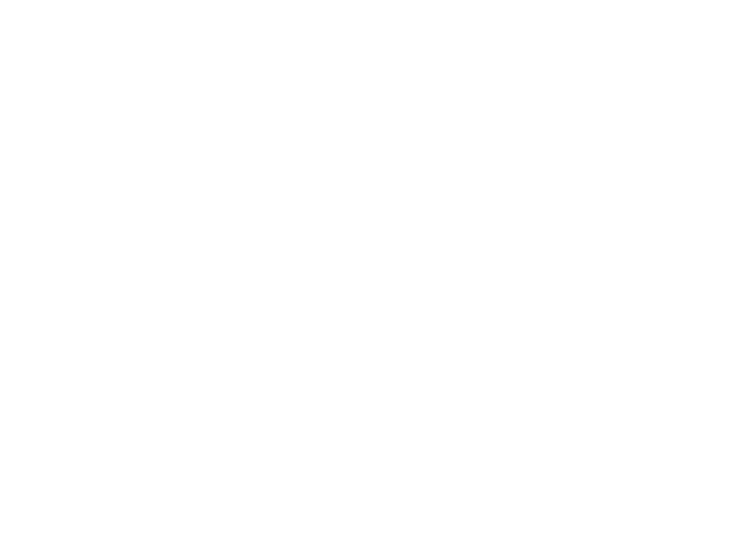
Price and reach
Optimization
Payment type
Payment type depends on the purpose and optimization model that you choose. You can pay for impressions, clicks, installing applications or watching videos.
Payment for impressions (CPM) — money is written off for advertising impressions. You specify a price for 1000 impressions.
- Impressions — show your ad so that you get the maximum amount of impressions at the lowest price.
- Clicks — we calculate the clickability of your ad and show those users who are most likely interested in your product.
- Video views — let's analyze the probability that the user will watch your video to the end, and show the most interested.
- App Installs — we show ads to those who most likely want to install your mobile application. Optimization will work only when we receive enough conversions: do not forget to set up the "Install Application" event sending. Instructions:
Payment type
Payment type depends on the purpose and optimization model that you choose. You can pay for impressions, clicks, installing applications or watching videos.
Payment for impressions (CPM) — money is written off for advertising impressions. You specify a price for 1000 impressions.
If you are advertising a mobile application and choose to pay for impressions, configure the in-app event install event.
For best results, we recommend not changing your campaign settings and bid after launching a campaign:
For best results, we recommend not changing your campaign settings and bid after launching a campaign:
- the system takes time to train and configure the ad translation model
- dozens of application installations are required
Pay for click (CPC) — money is been writing off for clicks on your ad. You specify the cost per click.
Pay for view video (CPA) — money is been writing off if the client has watched the video in part or in full. You specify the price for one viewing.
Pay for Installation (CPI) — money is been writing off when a customer has installed a mobile application that you are advertising. This type of payment is available after the accumulation of several installations through the system myTarget.
Please note that in order to launch a campaign with this payment model, you first need to get at least 5 installations using the identical tracking link for the last 48 hours in CPM / CPC campaigns. More details
You pay for each installation. At the beginning of the campaign, the amount of write-offs for all CPI campaigns for the last two days (at least 10,000 ₽) will be frozen on the account — all conversions will be paid from this amount. This is due to the fact that installation information may come from the tracker to myTarget with a delay.
Optimization of the installation price (oCPM) — specify the desired conversion price: the bid in the auction will be calculated automatically, so as to adhere to the set conversion price. Please note that the actual total cost of the conversion may differ from the one shown in the interface: the algorithms try to get into the set price, but do not guarantee exactly this cost.
Funds from your balance will be deducted for ad impressions. This strategy is available not for all ad formats.
Pay for view video (CPA) — money is been writing off if the client has watched the video in part or in full. You specify the price for one viewing.
Pay for Installation (CPI) — money is been writing off when a customer has installed a mobile application that you are advertising. This type of payment is available after the accumulation of several installations through the system myTarget.
Please note that in order to launch a campaign with this payment model, you first need to get at least 5 installations using the identical tracking link for the last 48 hours in CPM / CPC campaigns. More details
You pay for each installation. At the beginning of the campaign, the amount of write-offs for all CPI campaigns for the last two days (at least 10,000 ₽) will be frozen on the account — all conversions will be paid from this amount. This is due to the fact that installation information may come from the tracker to myTarget with a delay.
Optimization of the installation price (oCPM) — specify the desired conversion price: the bid in the auction will be calculated automatically, so as to adhere to the set conversion price. Please note that the actual total cost of the conversion may differ from the one shown in the interface: the algorithms try to get into the set price, but do not guarantee exactly this cost.
Funds from your balance will be deducted for ad impressions. This strategy is available not for all ad formats.
How to choose an auction strategy
Auction strategy is the rule by which your ad participates in auctions.
Maximum number of clicks / impressions (recommended) - choosing this strategy provides an increase in the coverage and the number of conversions by specifying the rate as the average price per 1000 impressions or click. Participation and winning in auctions are possible both with payment of a lower bid and more if the system predicts high efficiency for such an auction.
Fixed bid — your bid in auctions will be the same regardless of the competitors bid.
Minimum expense — set the maximum price you are willing to pay, and participate in auctions with the lowest possible bid. So you optimize the cost of the show or click, but you can not increase the coverage, in contrast to the strategy "Maximum number of impressions".
Fixed bid — your bid in auctions will be the same regardless of the competitors bid.
Minimum expense — set the maximum price you are willing to pay, and participate in auctions with the lowest possible bid. So you optimize the cost of the show or click, but you can not increase the coverage, in contrast to the strategy "Maximum number of impressions".
Auto price control is a strategy in which the system automatically selects a bid so that you get the maximum number of impressions for a given budget. You just need to indicate the duration of the campaign and the budget - how much you are willing to spend for the entire period of the campaign.
To choose this strategy:
You can also set a limit on the cost - the maximum price for 1000 impressions. Do not use this setting without a serious need: if the specified cost is too low, the ad will not get the required number of impressions.
To choose this strategy:
- In the section "Price and reach" select Optimize → Impressions, paying for impressions.
- Turn on the "Auto price control" setting.
- Select campaign conditions:
- specify campaign duration and total campaign budget
- or specify only the daily budget for the campaign.
You can also set a limit on the cost - the maximum price for 1000 impressions. Do not use this setting without a serious need: if the specified cost is too low, the ad will not get the required number of impressions.
Please note that Auto Price Control does not guarantee the achievement of goals at the desired price, but strives to achieve this as much as possible. Proper target audience settings are still an important component of successful advertising.
We recommend to specify Day Limits when selecting Automatic Price Control. Failure to specify daily limits may result in active implementation of the total budget before the end date of the campaign.
We recommend to specify Day Limits when selecting Automatic Price Control. Failure to specify daily limits may result in active implementation of the total budget before the end date of the campaign.
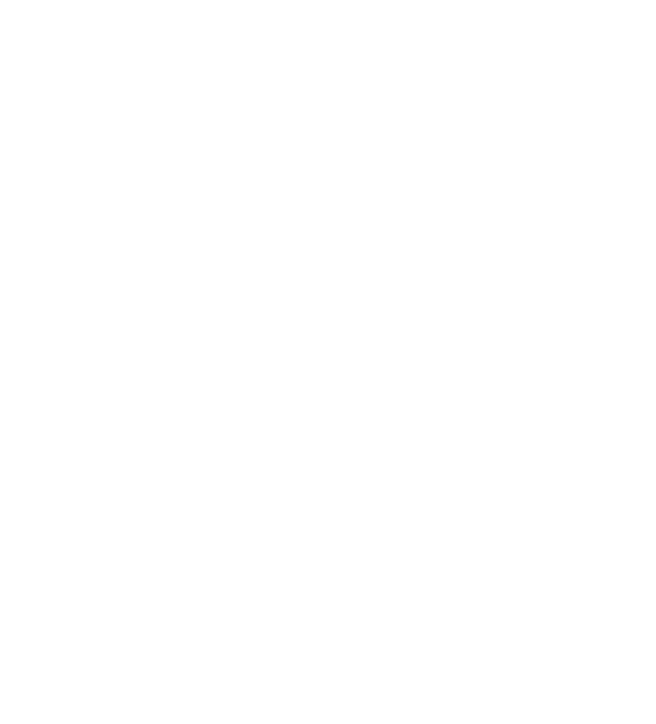
Auto price control settings
How to manage a budget
Budget limit is a financial limit that you set for a day or an entire advertising campaign.
The budget must be at least 100 rubles, the amount is a multiple of 100.
For the euro: the budget is not less than 2.5 €, the increment is 2.5 € (2.5 €, 5 €, etc.).
For dollars: $ 2.5, change increment - $ 2.5 ($ 2.5, $ 5, etc.).
Please note: if the budget is less than 500 rubles, the limit on the cost of several clicks or impressions may be exceeded.
The budget must be at least 100 rubles, the amount is a multiple of 100.
For the euro: the budget is not less than 2.5 €, the increment is 2.5 € (2.5 €, 5 €, etc.).
For dollars: $ 2.5, change increment - $ 2.5 ($ 2.5, $ 5, etc.).
Please note: if the budget is less than 500 rubles, the limit on the cost of several clicks or impressions may be exceeded.
We recommend you always fill in the campaign budget (the "Total budget" field) and indicate the actual amount you are willing to spend: myTarget algorithms are tuned to show your ad as efficiently as possible within the budget.
Budget allocation is the setting for campaign intensity.
- Fast — the maximum number of hits. Use if you want to reach all available users in the shortest time possible. After successful testing of banners, audiences and targeting, launch advertising campaigns with a quick budget allocation.
- Evenly — the optimal intensity, taking into account the amount of available audience, the period of the advertising campaign and the daily budget, if specified. Evenly budget allocation will work only if a campaign period is set.
It is recommended to specify Day Limits when selecting Evenly Budget Allocation. Failure to specify daily limits may result in active implementation of the total budget before the end date of the campaign.
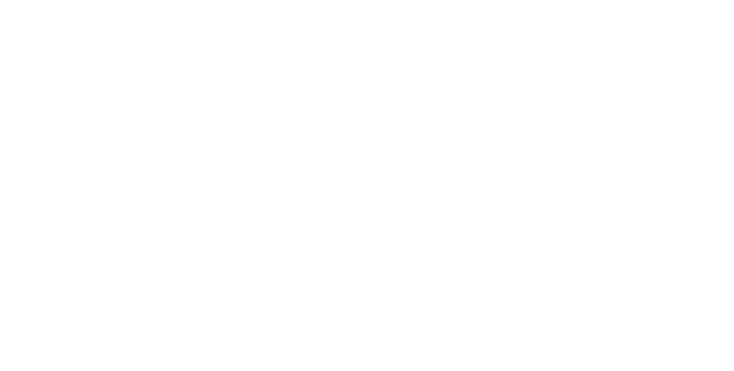
Budget limits
Detailed setup of mobile devices
You can specify the parameters of mobile devices on which the operating system version is installed, the communication channel and so on. Please note that configuring mobile devices can significantly reduce desktop traffic for an advertising campaign.
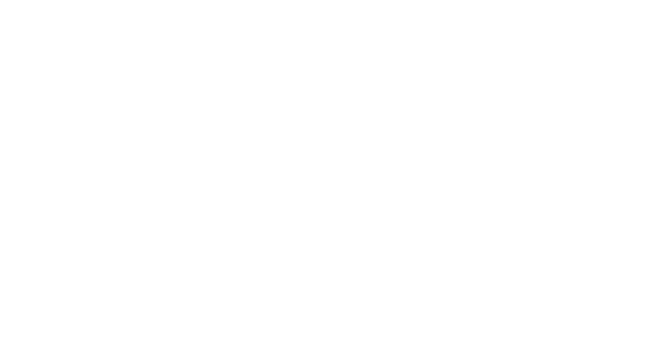
The choice of settings for mobile devices
Please note that some targeting cannot work together: for example, if you select the device type "tablets", companies that do not produce tablets will not be available in the list of manufacturers.
If the required setting is not available, check and change the remaining targeting.
If the required setting is not available, check and change the remaining targeting.
Ad format
Depending on the chosen purpose and type of payment, a set of ad formats is available to you. For each format, the type of content that is used in this format is written on the right.
Depending on the purpose and payment settings, you can choose different platforms for displaying ads:
To see how your ad will look and on what resources it will appear, hover over the format bar.
Depending on the purpose and payment settings, you can choose different platforms for displaying ads:
- paying for impressions you can choose specific locations for display on various resources,
- for the rest - to choose between mobile and desktop shows.
To see how your ad will look and on what resources it will appear, hover over the format bar.
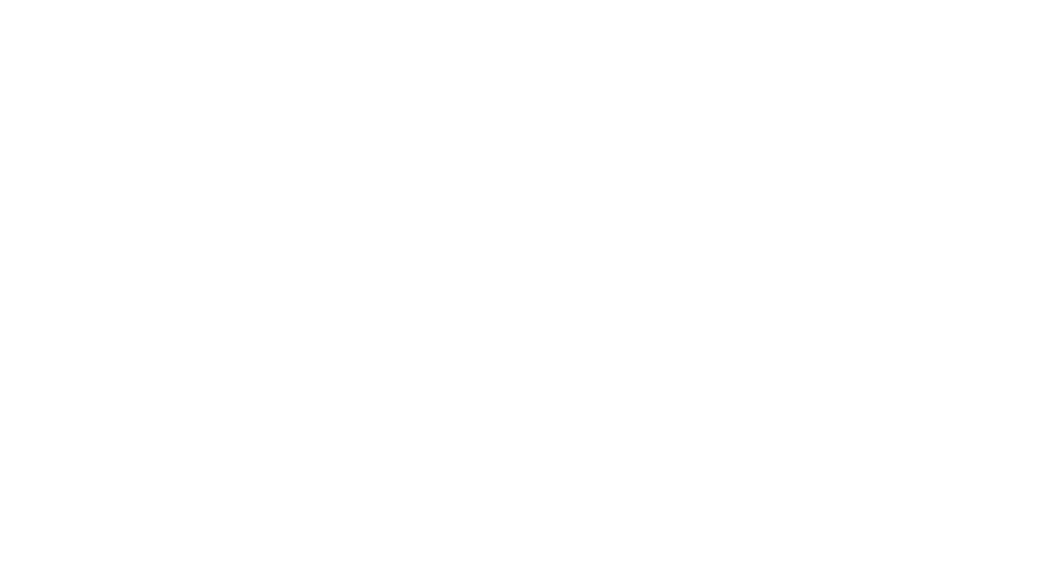
Selecting ad format
Additional settings
URL tags
In the "Advanced Settings" block you can specify URL tags (UTM tags). In links to sites, posts, or online stores, we recommend that you specify UTM tags in order to distinguish users who came to the site for a particular advertising campaign.
Offline conversions tracking
In the "Advanced settings" section, you can also enable offline conversion accounting: so you can take into account the visits of users who saw the campaign ads to your offline store. Read more
Creating ad
Select the ad format, then enter the title and ad text and upload media files: images, videos, or audio clips. The file requirements depend on the ad format. Find more information about formats and technical requirements in the article
When creating an ad, you can use the Text creatives autogenerator. This is a tool that analyzes the information available through your advertised link and suggests title and text options for your ad. To use the autogenerator, click on the magic wand in the desired text field.
For some formats, you must select a format variant - a set of fields that make up the message: for example, a title, a 600 x 600 image, an ad text, an advertising link. More about format variants - in the article
When creating an ad, you can use the Text creatives autogenerator. This is a tool that analyzes the information available through your advertised link and suggests title and text options for your ad. To use the autogenerator, click on the magic wand in the desired text field.
For some formats, you must select a format variant - a set of fields that make up the message: for example, a title, a 600 x 600 image, an ad text, an advertising link. More about format variants - in the article
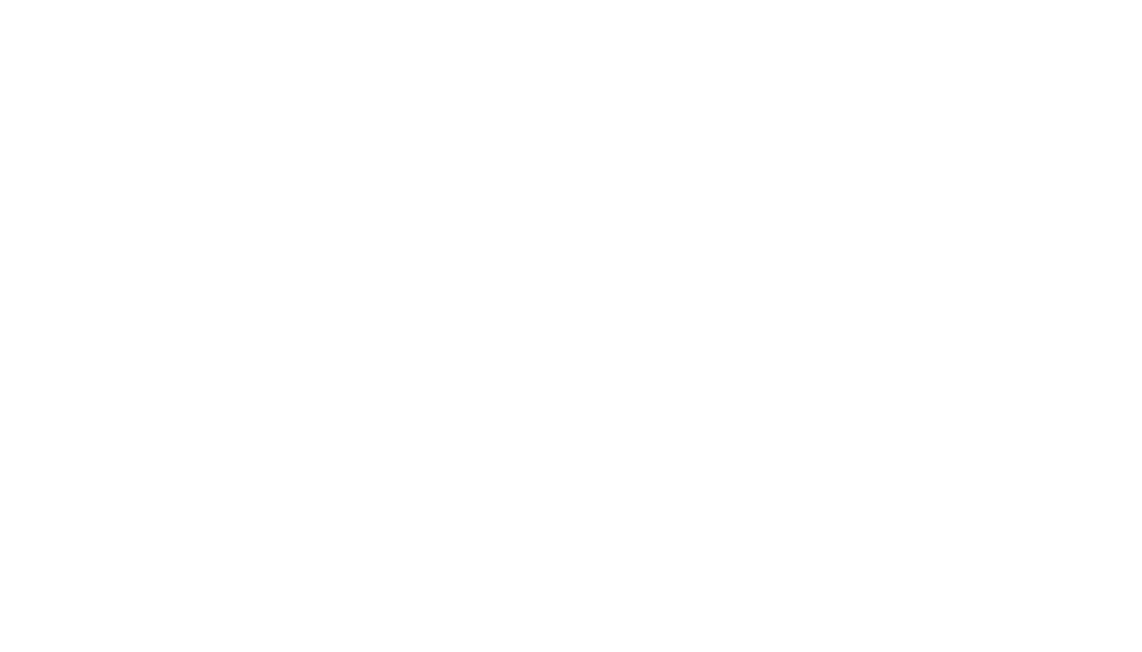
Selecting the format variant when creating an ad
Creating multiple ads
You can create multiple advertisements in one campaign. For this:
To add another ad, fill out the creation form again.
You can create multiple advertisements in one campaign. For this:
- Fill out the ad creation form.
- Enter a name for your ad (recommended).
- Click "Add Ad".
To add another ad, fill out the creation form again.
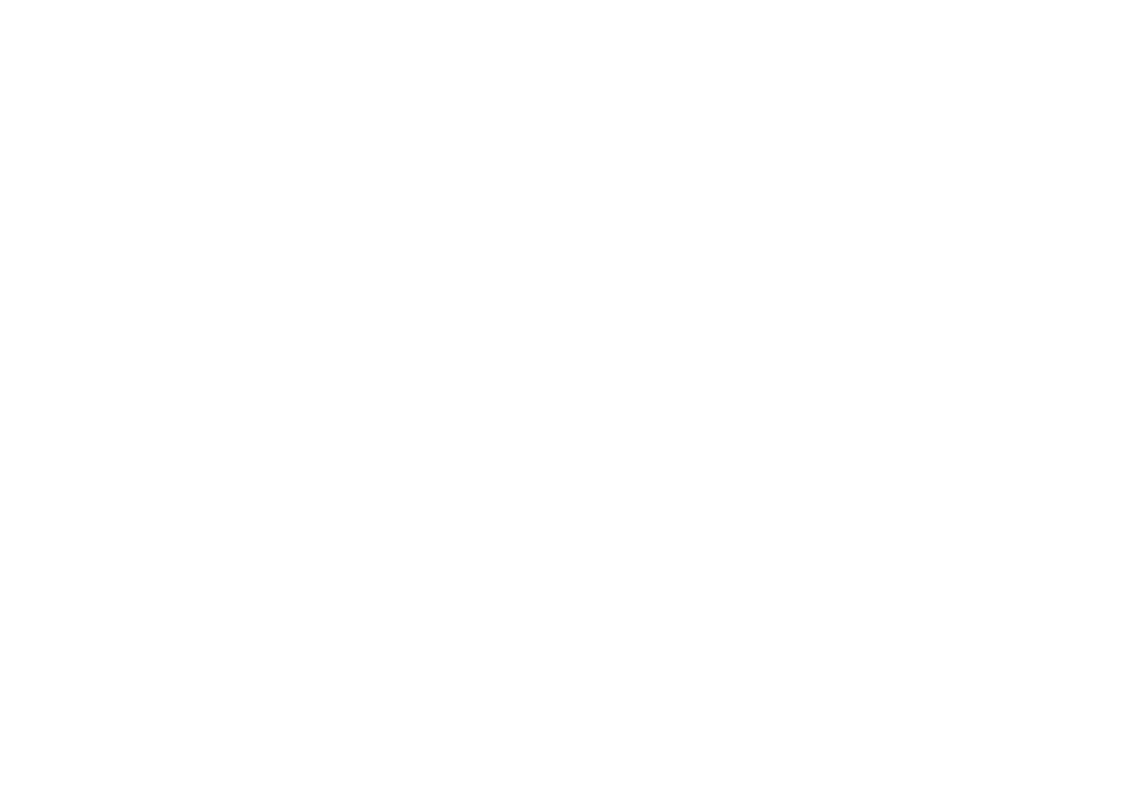
Created ad card
You can also copy the completed ad form (the "Copy" button in the lower right corner) or open a new blank form (the "Open blank form" button in the lower right corner) to create several ads at the same time.

Buttons for copying and opening a new form
Ad name
"Ad name" is the name of the banner that will be displayed on the dashboard, in statistics and reports. When the banner is broadcast, it is not displayed.
This is an optional field. We recommend using the "Ad Name" if you create several ads with the same headlines or if the format does not have a "Title" field: this will make it easier to distinguish between banners and compare statistics on them.
You can specify the "Ad Name" on the campaign creation page or change later. To change the name, open the edit page through the dashboard. Changing the ad name does not affect banner moderation. When the field is changed, the banner is not sent for re-moderation.
This is an optional field. We recommend using the "Ad Name" if you create several ads with the same headlines or if the format does not have a "Title" field: this will make it easier to distinguish between banners and compare statistics on them.
You can specify the "Ad Name" on the campaign creation page or change later. To change the name, open the edit page through the dashboard. Changing the ad name does not affect banner moderation. When the field is changed, the banner is not sent for re-moderation.
Choosing bid
The system automatically calculates the recommended bid — the cost of 1000 impressions, click or target action. The higher the bid, the more auctions your ad will win and more people will see your ad.
When choosing a bet, be guided by the scale:
When choosing a bet, be guided by the scale:
- Red zone — set bid is lower than the rates of other competitors, it has minimal chances to show. Broadcast ads are not guaranteed.
- Yellow zone — set bid is in this segment provides a display on a par with competitors: the higher the rate, the more often the ad will appear.
- Green zone — set bid is in this segment provides the most complete coverage of the audience.

Selecting bid
Сoverage estimate depending on the bid can be viewed on the chart: click on the button next to the scale to open it.
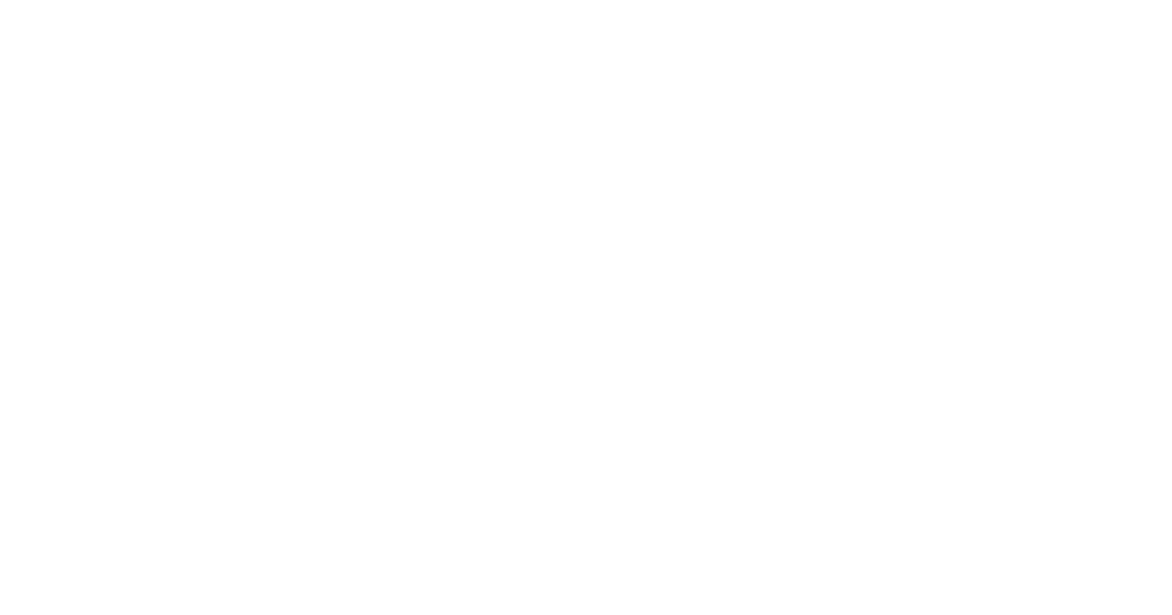
Сoverage estimate on a chart
Finishing campaign creation
All selected settings are displayed on the left side of the page.
Shows the approximate coverage of unique users who will see ads for a week. When building an estimate, only the following targeting settings are taken into account: Gender, Age, Geography, Advanced social features, Interests.
Other targeting settings will result in an additional narrowing of coverage.
Shows the approximate coverage of unique users who will see ads for a week. When building an estimate, only the following targeting settings are taken into account: Gender, Age, Geography, Advanced social features, Interests.
Other targeting settings will result in an additional narrowing of coverage.
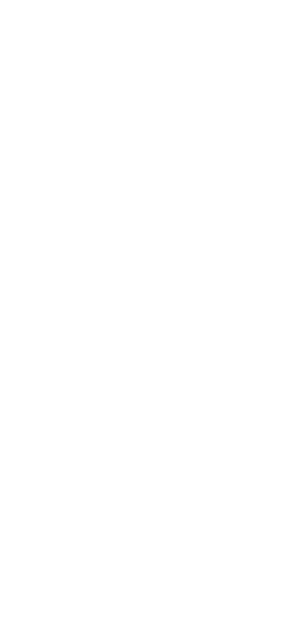
Selected campaign setting
When editing a campaign, the statistics on the campaign for the current day will also be displayed on the left side of the page: impressions, clicks (for pay-per-install campaigns, installs are displayed instead of clicks), charges in the user's currency, and a link to full campaign statistics.
Statistics are shown with attribution on the display date.
Statistics are shown with attribution on the display date.
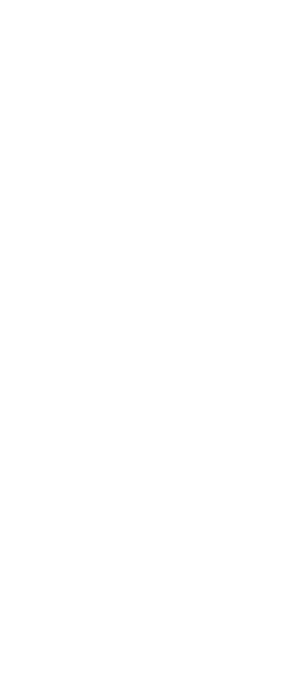
Statistics and selected settings when editing a campaign
Then click "Create Campaign" — it will automatically go to moderation.
When the ads are moderated, they will begin to broadcast according to your settings. You can watch it live.
If the ad has no impressions, check out the most common reasons.
When the ads are moderated, they will begin to broadcast according to your settings. You can watch it live.
If the ad has no impressions, check out the most common reasons.
Was this article helpful?