This information is outdated. Mobile app promotion now available via VK Ads
We have moved mobile app promotion to VK Ads, a platform with a case-proven efficiency where you can launch campaigns in five simple steps. Create account
Learn more about how to register and set up your VK Ads account by contacting your manager or our support team via caresupport@vk.company.
We have moved mobile app promotion to VK Ads, a platform with a case-proven efficiency where you can launch campaigns in five simple steps. Create account
Learn more about how to register and set up your VK Ads account by contacting your manager or our support team via caresupport@vk.company.
Integration of myTarget with myTracker tracker
How to integrate myTarget with myTracker
To connect an account on the myTarget network you need:
- Create and send a request in the interface myTracker
- Confirm access in the myTarget interface
Creating and sending a request
Select "Partners" in the "Campaigns" menu at the top of the page:
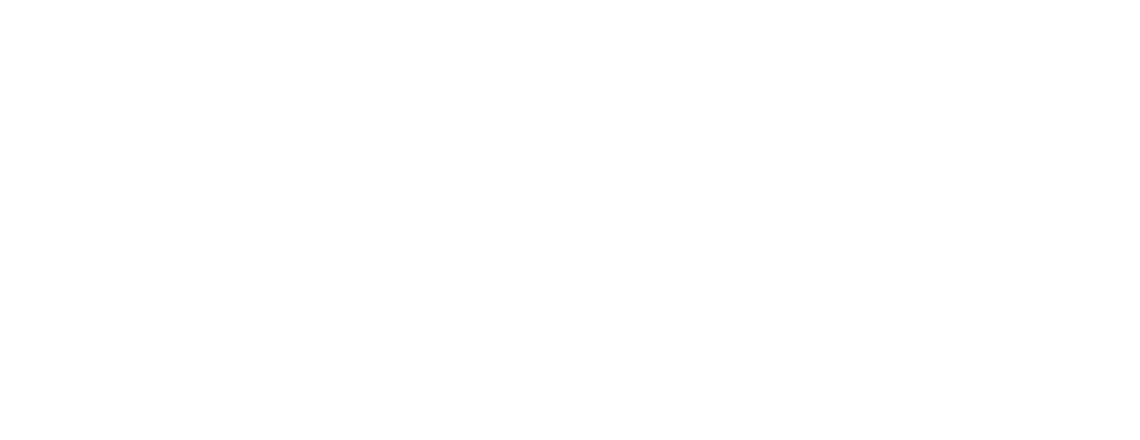
And then "Connect myTarget" on the panel of the recommended partner myTarget:
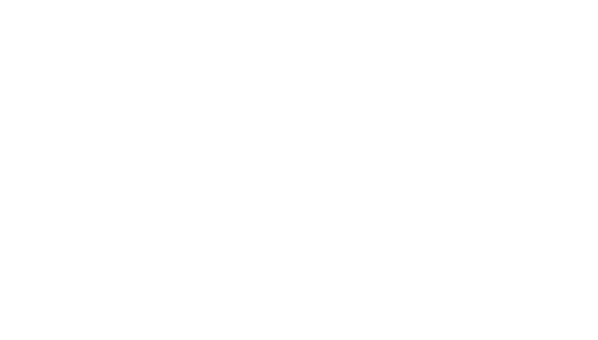
If you have access to several accounts in myTracker, then the next step is to select the account to which the applications of interest are connected.

If there are already myTarget connected accounts in your account, you will see a list of them with statuses.
Click "Add" to get to the myTarget connecting page:
Click "Add" to get to the myTarget connecting page:
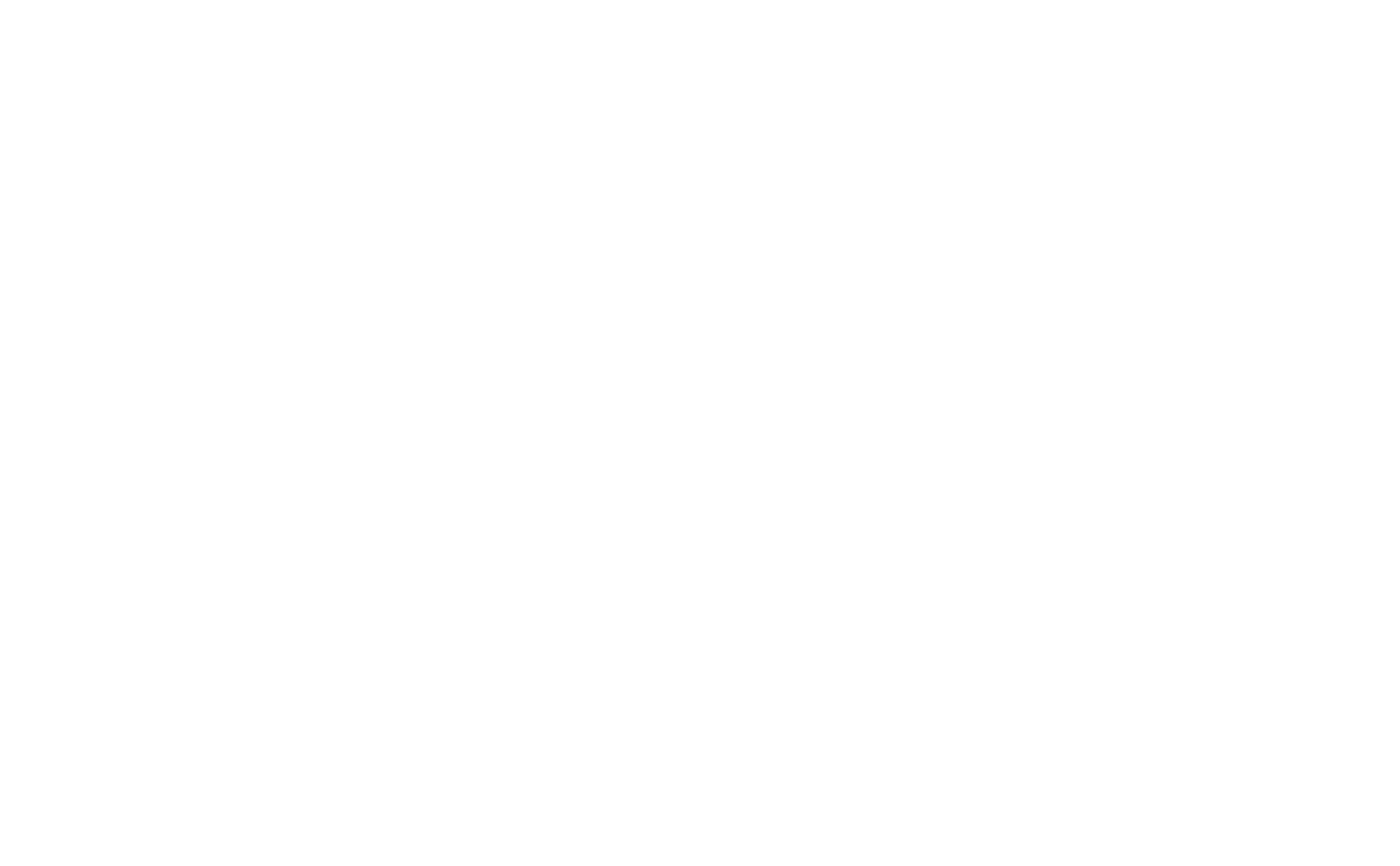
In the opened form enter the name of the cabinet (user name) myTarget. This is the login with which you log in to target.my.com. You can find it on the contact page.
If you select an agency or manager account, statistics on all of their clients will appear in myTracker.
The level of access to the statistics requested from myTarget can be one of:
Only published applications are available in the list for selecting applications. A request to access the selected applications will be sent to the specified myTarget account.
After specifying all the necessary settings, click "Send request" to make a request to myTarget.
If you select an agency or manager account, statistics on all of their clients will appear in myTracker.
The level of access to the statistics requested from myTarget can be one of:
- All statistics — statistics will be available for impressions and cost of campaigns;
- No expenses — only impression statistics will be available.
Only published applications are available in the list for selecting applications. A request to access the selected applications will be sent to the specified myTarget account.
After specifying all the necessary settings, click "Send request" to make a request to myTarget.
Access statuses
After sending the request, we get to the page with the status of access to applications.
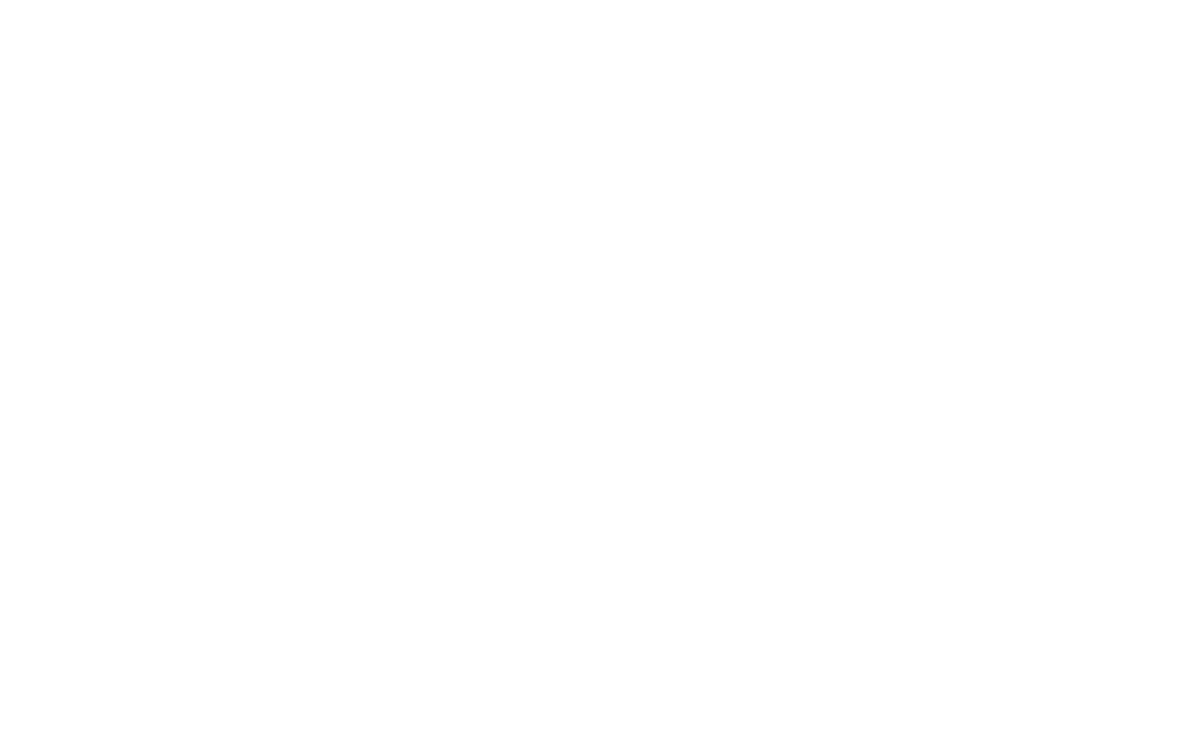
Status is color coded:
- yellow — waiting for a response to a request from myTarget;
- green — access confirmed;
- red — request for access denied or withdrawn.
Confirmation of access to myTarget
Access requests to myTarget go to the "Automation Platforms" page in the "Integration with myTracker" block, where you can allow access or reject the request.
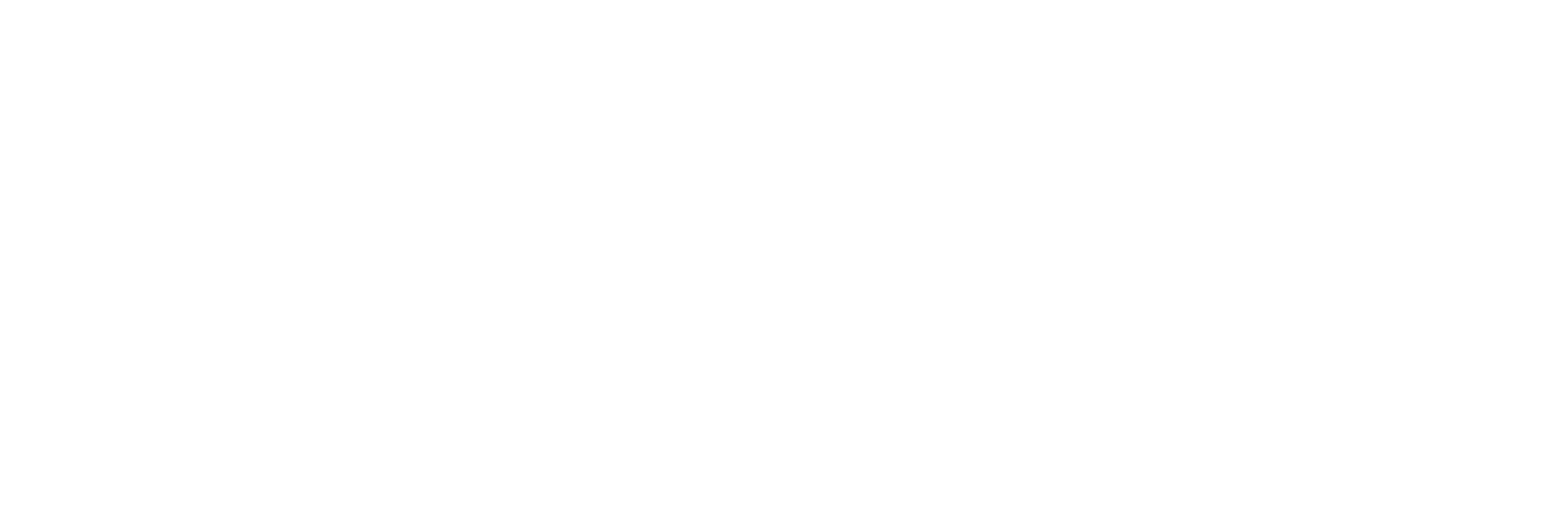
After allowing access on the same page, you can withdraw access at any time using the "Delete" button. A rejected access request cannot be restored without a second request from myTracker.
View statistics
After the successful connection of the account and confirmation of access, myTracker will receive additional statistics on campaigns with a partner myTarget: ad impressions and cost. New metrics are available in the Custom Report: "Impressions" and "Campaign Cost".
Statistics will be available only for ads in which the myTracker tracking links were used.
Statistics will be available only for ads in which the myTracker tracking links were used.
How to track your campaigns in myTracker
To track myTarget advertising campaigns in the myTracker tracker, you need to do the following steps:
1. Create a campaign. In the myTracker menu, select Campaigns → Add.
1. Create a campaign. In the myTracker menu, select Campaigns → Add.

2. Complete the campaign information form. Choose a partner myTarget.
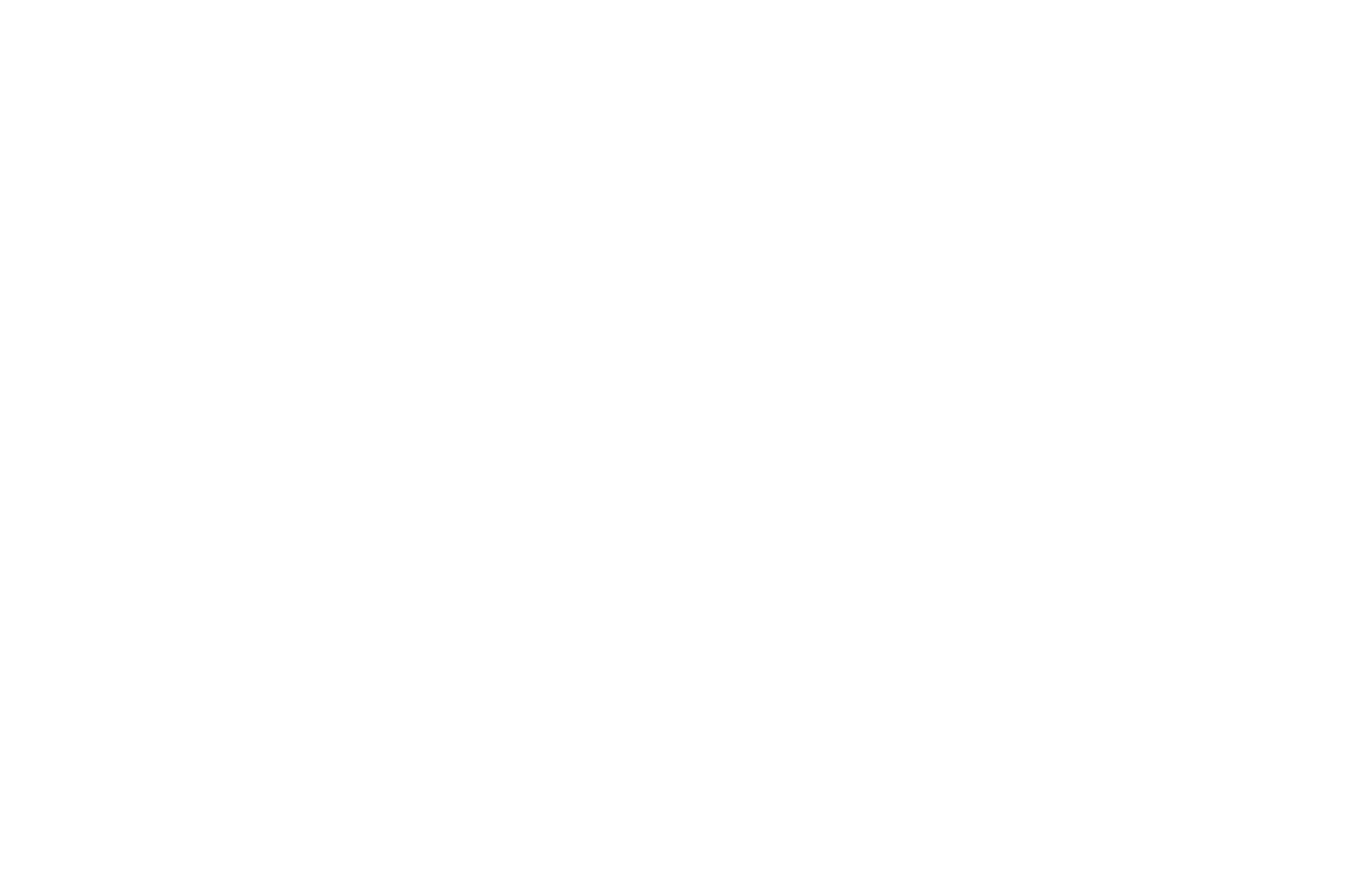
3. Add a tracking link to the created campaign.
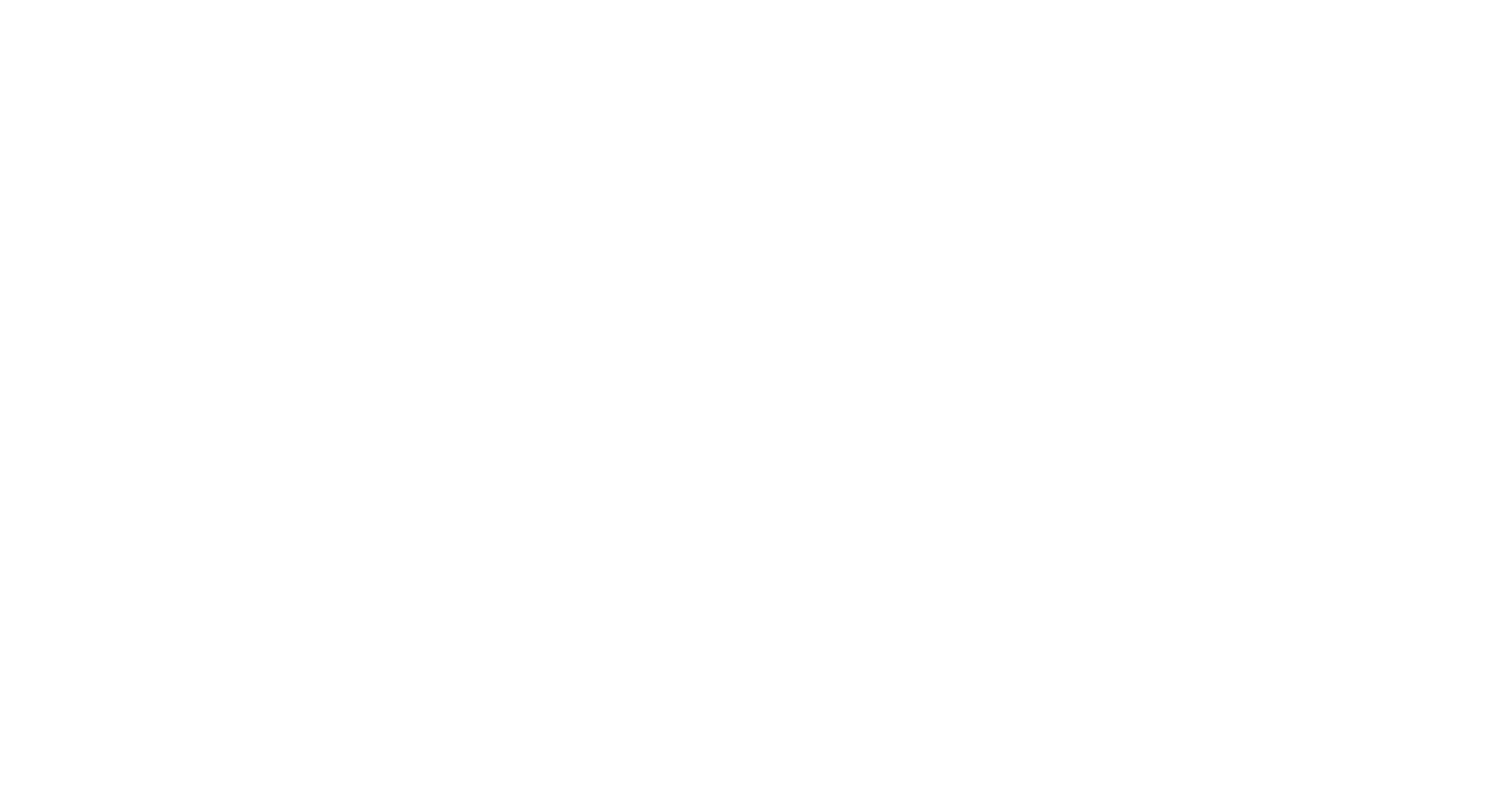
4. Fill out the required information (Application, Link Title, Deep link (optional)).
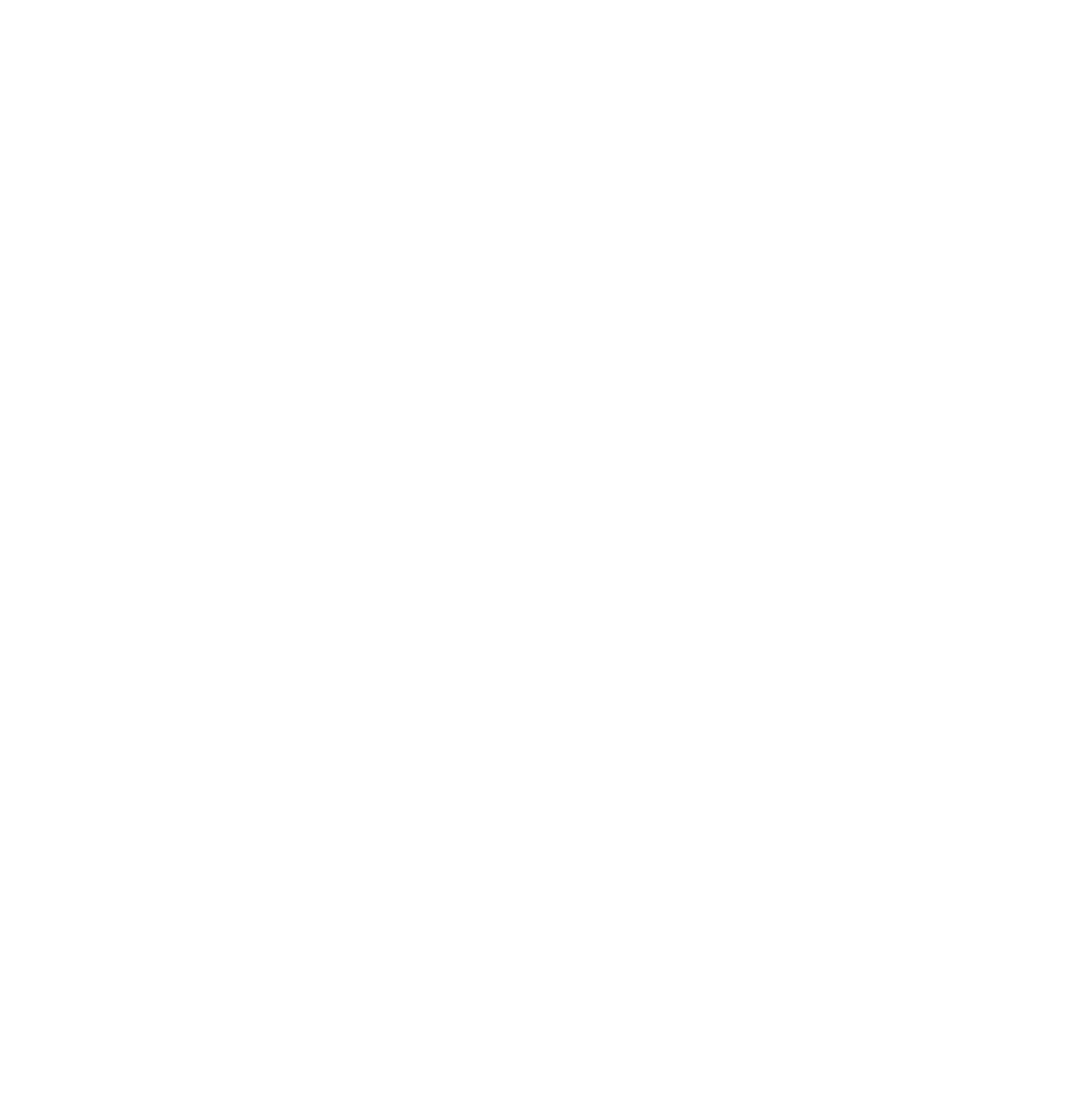
The resulting link will look like:
https://trk.mail.ru/c/xxxxxx?mt_sub2={{campaign_id}}&mt_sub3={{banner_id}}
By default, the link already contains macros that allow for detailed statistics:
https://trk.mail.ru/c/xxxxxx?mt_sub2={{campaign_id}}&mt_sub3={{banner_id}}
By default, the link already contains macros that allow for detailed statistics:
- Campaign ID will be passed to myTarget in Sub ID 2
- Banner identifier will be passed to myTarget in Sub ID 3
How to set up in-app events
To collect statistics in myTarget, configure sending postbacks from myTracker. By default, myTracker already has installation settings installed, other events need to be configured manually.
Log in your myTracker account and in the "Campaigns" menu at the top of the screen, select the "Partners" option.
Log in your myTracker account and in the "Campaigns" menu at the top of the screen, select the "Partners" option.
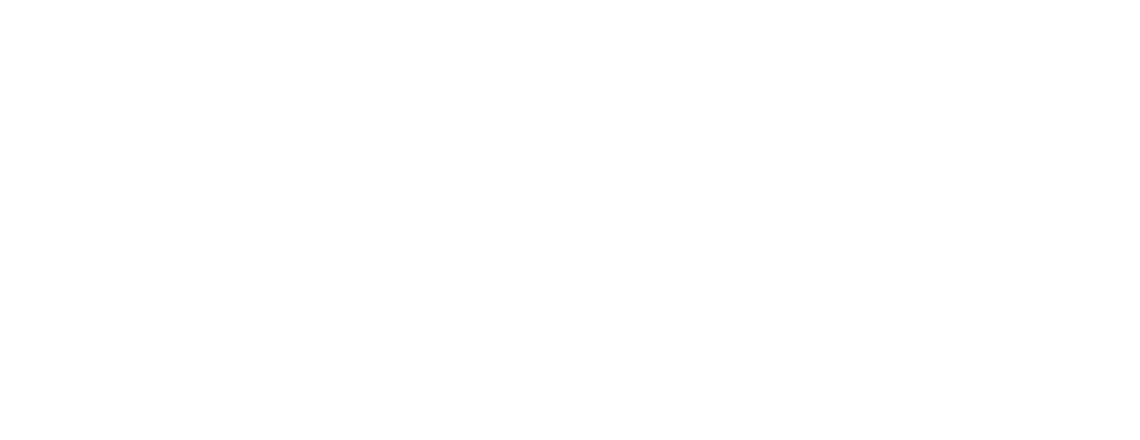
Select myTarget and click Settings.
On the "Sending Events" tab, select the application and fill out the form.
On the "Sending Events" tab, select the application and fill out the form.
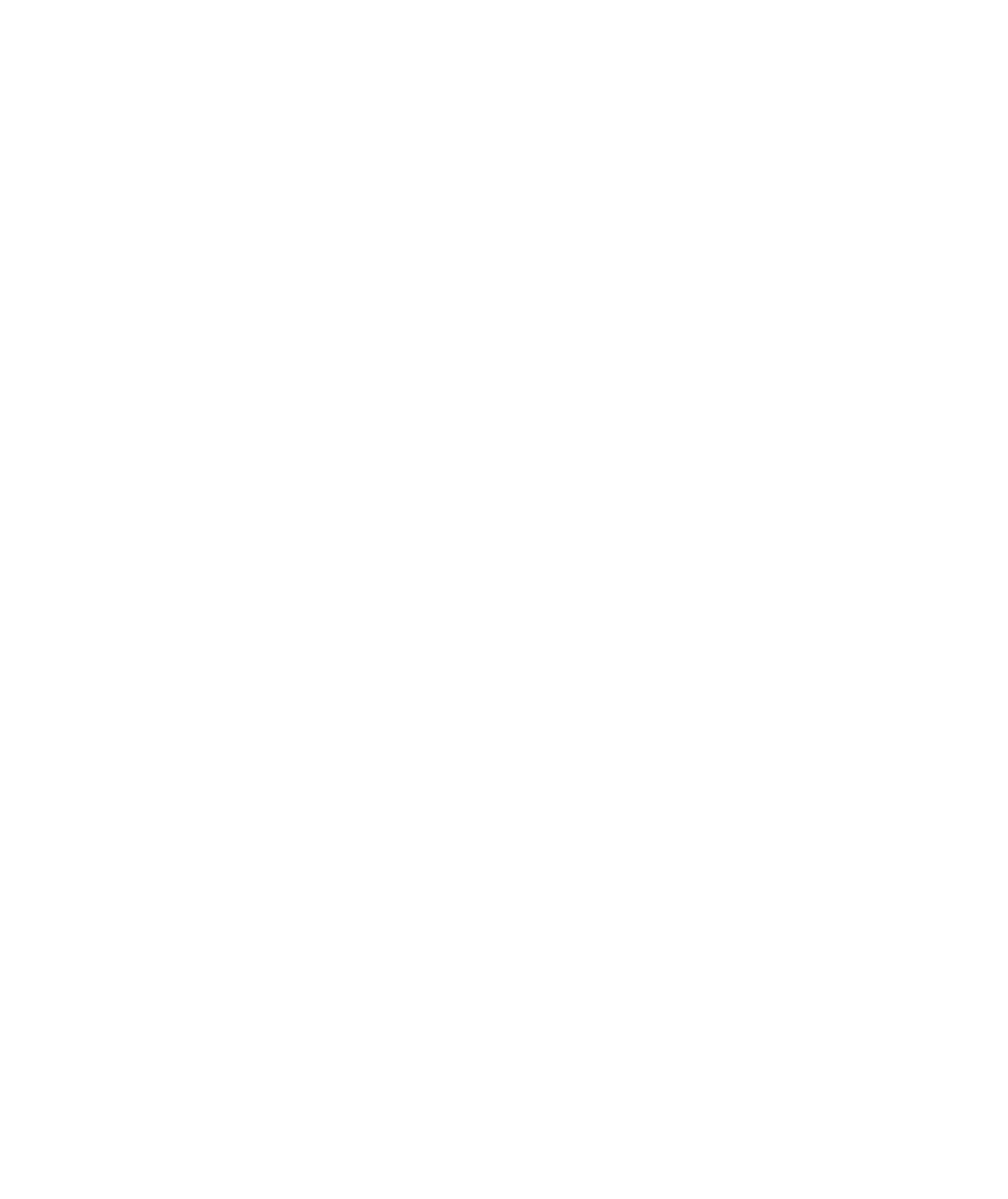
For each event you want to send postbacks to, select the send mode:
myTracker supports the following types of events:
- Send attributed — receive postbacks only for those users who are led by advertising.
- Send all — send postbacks to all users. Typically, the "Send All" mode is used for targeting in-app events.
myTracker supports the following types of events:
- Installation
- Reactivation
- Reinstall
- First payment LT / CA
- Payment LT / CA
- Customizable LT / CA Event
How to set up sending "Revenue" parameter
To send "Revenue" parameter to myTracker, use "Custom events".
Postbacks can only be configured for events that you have already sent. If you have never sent custom events from an application to myTracker, read the documentation: iOS | Android
myTracker will only send postbacks for events that you explicitly specify. To enable sending, click "Add event":
Postbacks can only be configured for events that you have already sent. If you have never sent custom events from an application to myTracker, read the documentation: iOS | Android
myTracker will only send postbacks for events that you explicitly specify. To enable sending, click "Add event":
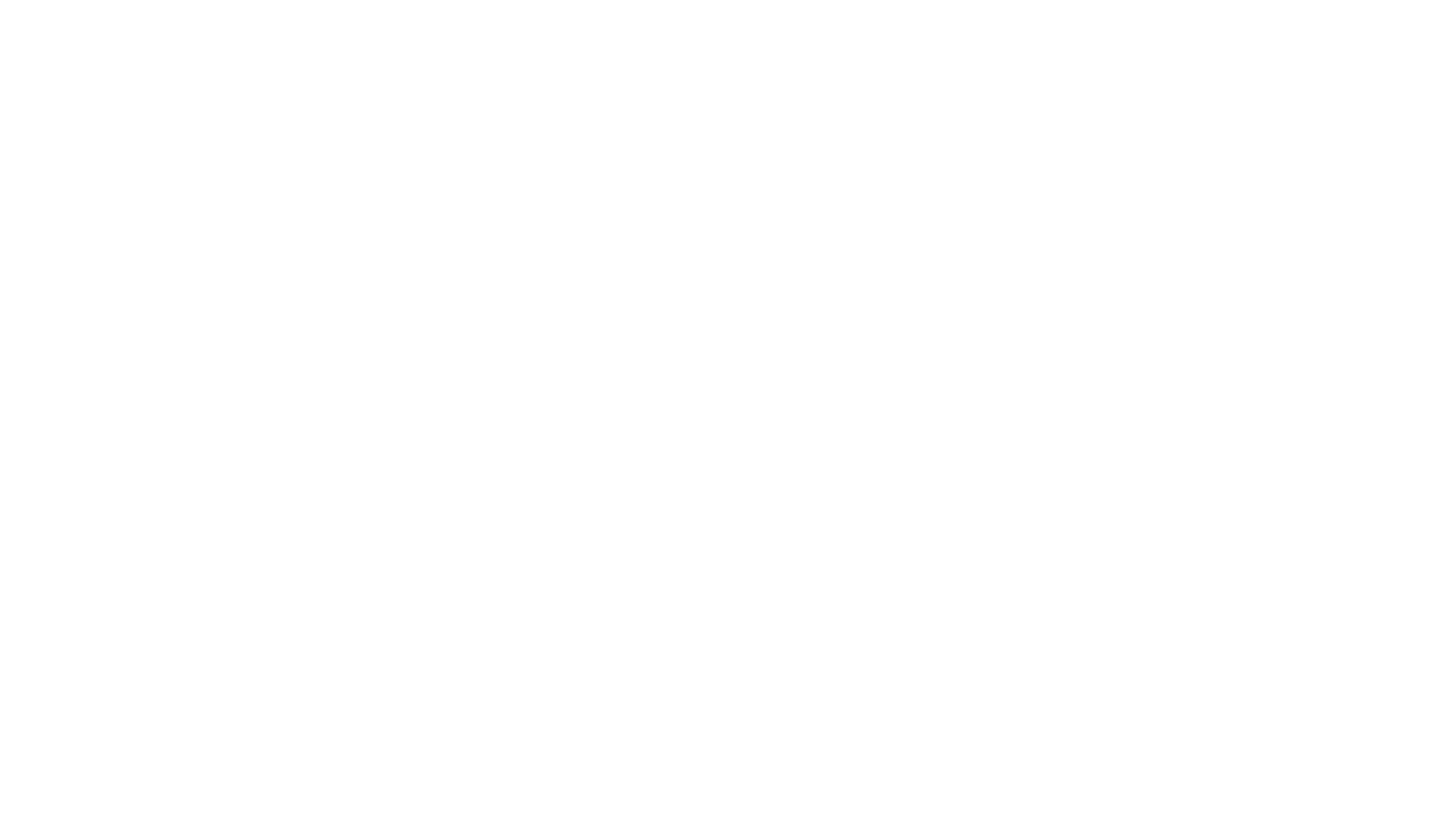
Do not forget to save the settings.
How to configure displaying of events in the myTarget account
To see events from the mobile tracker in your account in myTarget, connect the application. Follow the instructions
After connecting the mobile tracker and setting up access to the application, we recommend setting up the transfer of events and their values from your tracker to myTarget and enable postview conversion attribution. Checklist effective application settings
After connecting the mobile tracker and setting up access to the application, we recommend setting up the transfer of events and their values from your tracker to myTarget and enable postview conversion attribution. Checklist effective application settings
Was this article helpful?