Launch campaigns with dynamic remarketing is available through VK Ads
We've moved the promotion of products and services with dynamic remarketing and dynamic ads to VK Ads - on the platform, ad campaigns are launched in 5 simple steps.
We've moved the promotion of products and services with dynamic remarketing and dynamic ads to VK Ads - on the platform, ad campaigns are launched in 5 simple steps.
How to set up dynamic remarketing
Dynamic remarketing is a personalized advertisement that helps users who are already familiar with your products and services remind about you. For example, to show advertising to the user who looked at the goods in the online store, but did not buy anything, or to offer complementary products to those who have already ordered from you.
The peculiarity of the technology is that banners are created automatically based on ad templates: information about products or services is loaded from the product feed.
The peculiarity of the technology is that banners are created automatically based on ad templates: information about products or services is loaded from the product feed.
How it works
Connect dynamic remarketing: install the special counter code Top.Mail.Ru on your website, download the product feed and set up an advertising campaign. When users view the pages of your site, the counter will transmit data about their actions to myTarget. Based on the data received, myTarget will display advertisements to these users.
Advertising Formats
For dynamic remarketing, you can use the following formats.
Multiformat placement — combines many different types of banners displayed on stationary and mobile devices, in the form of teasers and banners in the social networks feeds.
Platforms: social networks Odnoklassniki, Vkontakte and My.Mail.Ru; Mail.ru services; Mail.ru advertising network.
Platforms: social networks Odnoklassniki, Vkontakte and My.Mail.Ru; Mail.ru services; Mail.ru advertising network.
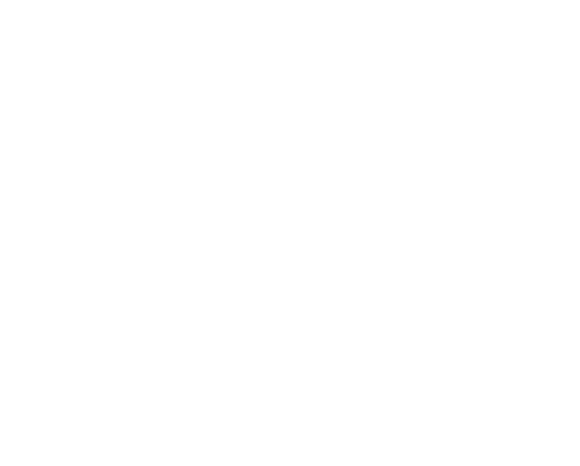
Banner in the feed of the social network Odnoklassniki (desktop)
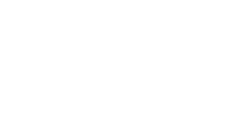
Banner in teaser (desktop)
Product Banners (banners 240x400, 300x300 and 500x200 format) are displayed on stationary devices, support the display of one, two or four feed products for one banner display with a customizable appearance.
Platforms: Odnoklassniki and My.Mail.Ru social networks; mail and Mail.ru services.
Platforms: Odnoklassniki and My.Mail.Ru social networks; mail and Mail.ru services.
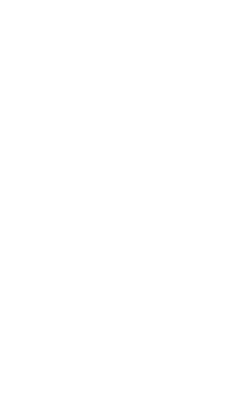
Banner 240х400 (desktop)
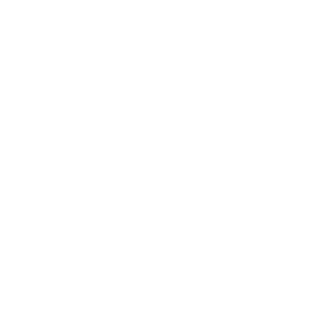
Banner 300х300 (desktop)
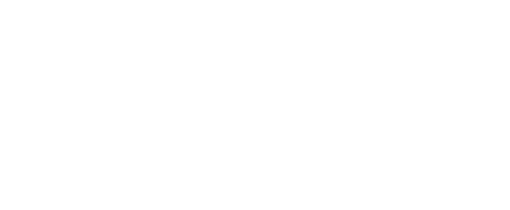
Banner 500х200 (desktop)
Carousel — the banner is displayed on stationary and mobile devices in the social networks feed; it contains up to six feed products per show.
Platforms: social network Odnoklassniki and Vkontakte.
Platforms: social network Odnoklassniki and Vkontakte.
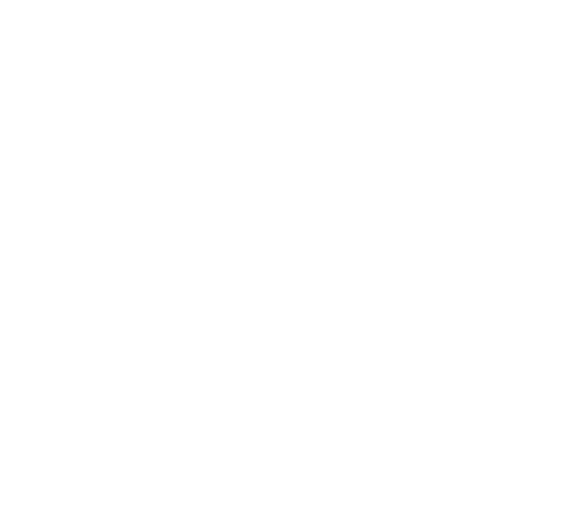
Carousel in the feed of the social network Odnoklassniki (desktop)
How to connect dynamic remarketing
To run a dynamic remarketing campaign:
1. If you advertise products on the site, create a Top.Mail.Ru counter or add an existing one.
When creating the code, do not forget to tick the "Use code for dynamic remarketing" checkbox, and then write the events you want to monitor in the code. After that, place the counter code on all pages of the site.
If you have a mobile application, set up dynamic remarketing based on mobile events.
2. Create and upload a product feed.
A product feed is a file with information about your products or services: product name, price, links to images, etc. Based on it, the system will automatically create banners.
3. Check the status of feed and data.
Make sure that the dynamic remarketing data comes from your site and that the product feed contains no errors. Click on the tab "Audiences" → "Product feeds". If the status icon is green, then the data for dynamic remarketing is received, and the feed is error free. If the icon is red, when you hover over it, a tooltip appears with a description of the errors.
1. If you advertise products on the site, create a Top.Mail.Ru counter or add an existing one.
When creating the code, do not forget to tick the "Use code for dynamic remarketing" checkbox, and then write the events you want to monitor in the code. After that, place the counter code on all pages of the site.
If you have a mobile application, set up dynamic remarketing based on mobile events.
2. Create and upload a product feed.
A product feed is a file with information about your products or services: product name, price, links to images, etc. Based on it, the system will automatically create banners.
3. Check the status of feed and data.
Make sure that the dynamic remarketing data comes from your site and that the product feed contains no errors. Click on the tab "Audiences" → "Product feeds". If the status icon is green, then the data for dynamic remarketing is received, and the feed is error free. If the icon is red, when you hover over it, a tooltip appears with a description of the errors.
4. Set up an audience segment.
A segment based on the product feed is automatically created. It includes all users who interacted with products from the feed in any way within 365 days after adding the feed and installing the dynamic remarketing code.
You can create a segment manually. To do this, go to the "Audiences" tab → "List of segments" → "Add audience segments". In the window that appears, select "Product Feeds" and check the feed you want to create a segment based on. You can only add users to a segment who:
A segment based on the product feed is automatically created. It includes all users who interacted with products from the feed in any way within 365 days after adding the feed and installing the dynamic remarketing code.
You can create a segment manually. To do this, go to the "Audiences" tab → "List of segments" → "Add audience segments". In the window that appears, select "Product Feeds" and check the feed you want to create a segment based on. You can only add users to a segment who:
- Performed any action on the feed
- Viewed products from the feed, but did not add to the cart
- Added to cart but not purchased
- Bought products from the feed
Data for building a segment based on a product feed for dynamic remarketing is available for the last 365 days. Data is collected from the moment you set up your dynamic remarketing code.
5. Set up an advertising campaign and advertisements.
The dynamic remarketing function available on request: send a request to the support service support_target@corp.my.com. When your application is approved, set up your ads. Create a banner template: set the appearance, upload images, specify the title and text for the ad. You can also use macros for templates.
The dynamic remarketing function available on request: send a request to the support service support_target@corp.my.com. When your application is approved, set up your ads. Create a banner template: set the appearance, upload images, specify the title and text for the ad. You can also use macros for templates.
Macros for templates
Macros are automatically replaced with values from the feed items when an ad is displayed. Use macros so that the text placed on the banner contains individual information about the products.
Available macros for use in ad templates:
If there is no value in the feed for the macro used in the template, the macro is ignored (replaced with an empty value).
Available macros for use in ad templates:
- {{product.typePrefix}} — replaced by the value of the item "typePrefix" — product type;
- {{product.vendor}} — replaced by the value of the item "vendor" — manufacturer name;
- {{product.model}} — replaced by the value of the item "model" — product model;
- {{product.name}} — replaced by the value of the item "name" — product name;
- {{product.price}} — replaced by the value of the item "price" — product price (the currency symbol is added to the price automatically, depending on the value set for the product in the element "currencyId"). It is added automatically by the system to the dynamic ads banner and product banners and dynamic remarketing banner.
- {{product.oldprice}} — replaced by the value of the item "oldprice" — product price without a discount (the discount will be calculated automatically based on the difference of the values of the elements "price" и "oldprice", and displayed on the banner). It is added automatically by the system to the dynamic ads banner and product banners and dynamic remarketing banner.
- {{product.description}} — replaced by the value of the item "description" — arbitrary description of the product, its properties or features of the offer.
If there is no value in the feed for the macro used in the template, the macro is ignored (replaced with an empty value).
Campaigns using Google feeds should use the same macros as for the standard myTarget feed.
For convenience, use the myTarget macros mapping table to the specific Google feed items that you want to display in the banner ad.
For convenience, use the myTarget macros mapping table to the specific Google feed items that you want to display in the banner ad.
Macros myTarget
Google feeds elements
{{product.model}}
<g:title>
{{product.vendor}}
<g:brand>
{{product.price}}
<g:price>
{{product.oldprice}}
<g:sale_price>
{{product.description}}
<g:description>
How to set up a dynamic remarketing campaign
Ad format "Multiformat"
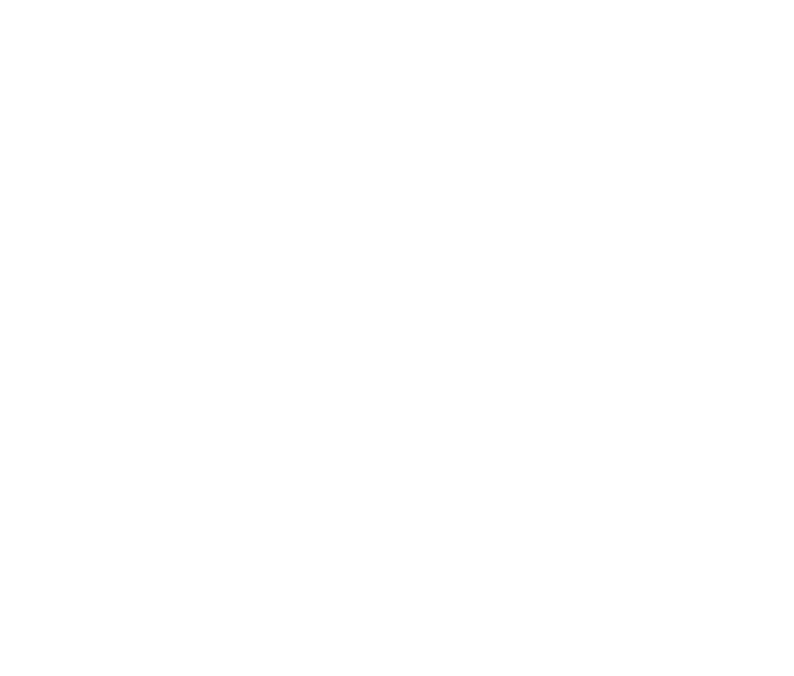
Creating a multiformat ad
Fill out the banner template form:
- Specify the title and ad text.
- Upload (or select from the Media Library) an image at least 256x256 in size - for example, a company logo. This image is an additional banner element, it does not replace the main product image, which is automatically taken from the feed file
Ad format "Carousel"
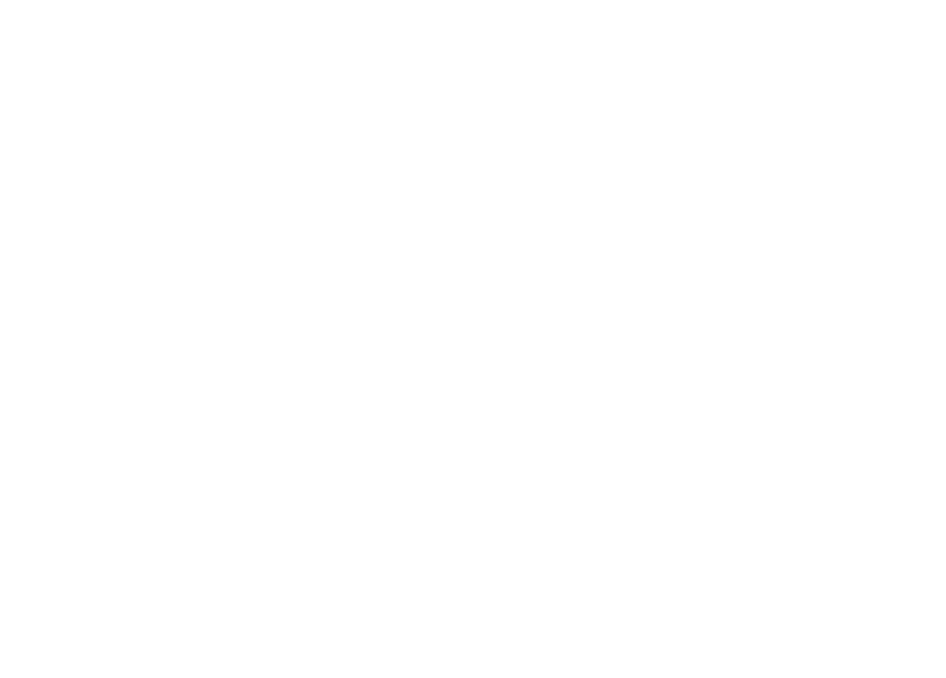
Creating a carousel of images
Fill out the banner template form:
- Specify a title and description for products - these fields are used in slides that show products in the feed. Use macros when filling out these fields.
- Specify the ad title and ad text.
- Specify the carousel slide title and slide text.
- Upload (or select from your media library) an image at least 256x256 in size, such as a company logo. This image is an additional banner element and does not replace the main product image, which is automatically taken from the feed file.
Ad format "HTML5 Banner"
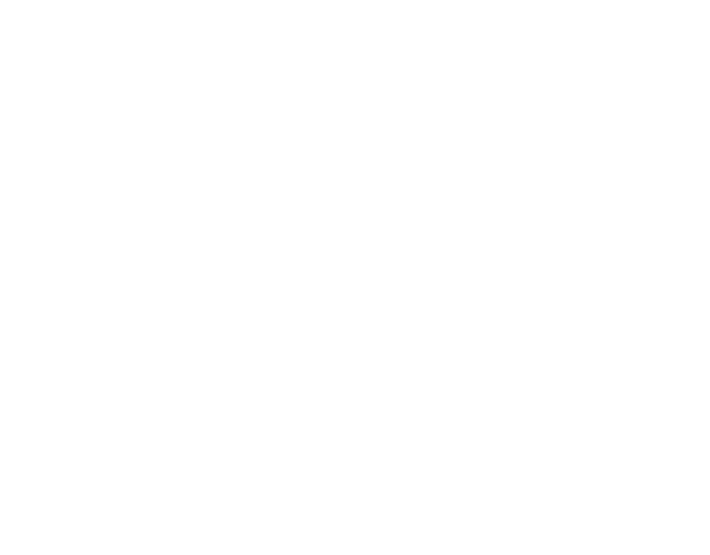
Создание объявления формата HTML5
Choose the number of products that should be displayed on the banner - 1, 2 or 4. The setting will apply to all banner sizes of this format - 240x400, 300x300 and 500x200.
The function "Increase products" improves the appearance of banners: if the display of 4 products is selected, then each of the four products in turn will increase. The effect is applied only on the issue, in the preview is not available.
Fill out an ad form template:
The function "Increase products" improves the appearance of banners: if the display of 4 products is selected, then each of the four products in turn will increase. The effect is applied only on the issue, in the preview is not available.
Fill out an ad form template:
- Download (or select in the Media Library) a company logo image of at least 300x63. This image is an additional element of the banner; it does not replace the main product image, which is taken from the feed file automatically;
- Set the text of the button - in any form;
- Specify the title of the ad - use macros;
- Fill in the field "About the company" - according to Art. 8 of the Federal Law "On Advertising", in advertising goods with a remote method of selling them, information must be indicated on the seller of such goods: name, location and state registration number of the record on the creation of a legal entity; surname, name, patronymic, main state registration number of the record on state registration of an individual as an individual entrepreneur. For example: LLC "My Company" 123456, Salikamsk, ul. Meylovskaya, 39, p.79, BIN 1234432112344321
- Specify a link for the logo you have uploaded, for example, a link to the main page of your site - if the user clicks on the logo in the banner, it will be redirected to this link;
- Provide a name for the product - use macros.
- Customize the appearance of banners (optional):
- Choose a color for the banner elements;
- Download background images - at least 240x348 in size for a 240x400 banner, and at least 300x237 in size for a banner in 300x300 format (a background image cannot be set for a 500x200 format).
Campaign Settings
The dynamic remarketing campaign works on the basis of data obtained about the audience of your site, as well as data from the product feed file. Therefore, it is important to set the correct campaign settings.
On the campaign settings page, specify:
On the campaign settings page, specify:
- In the "What show" block, select the desired product feed.If necessary, select a specific group of products from this feed.
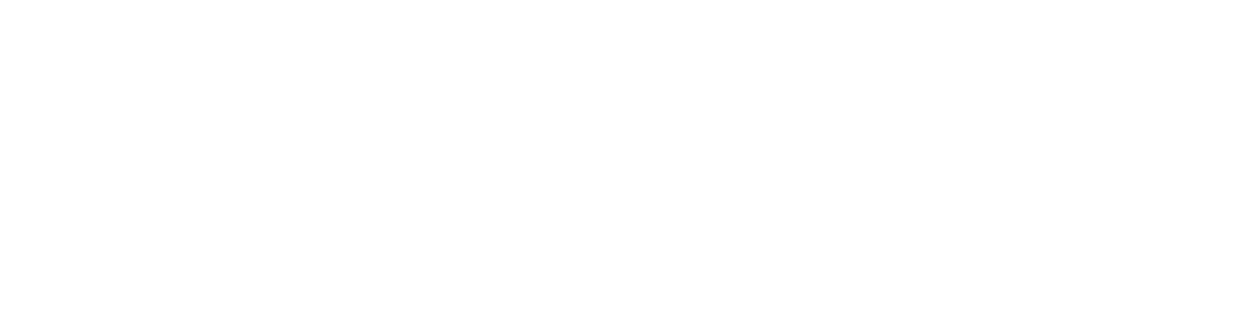
Select feed
2. In the "To" block, select an audience segment - users to whom you want to show ads. You can use a segment that was generated automatically, or you can set up your own segment that includes people who, for example, have viewed a particular product group.
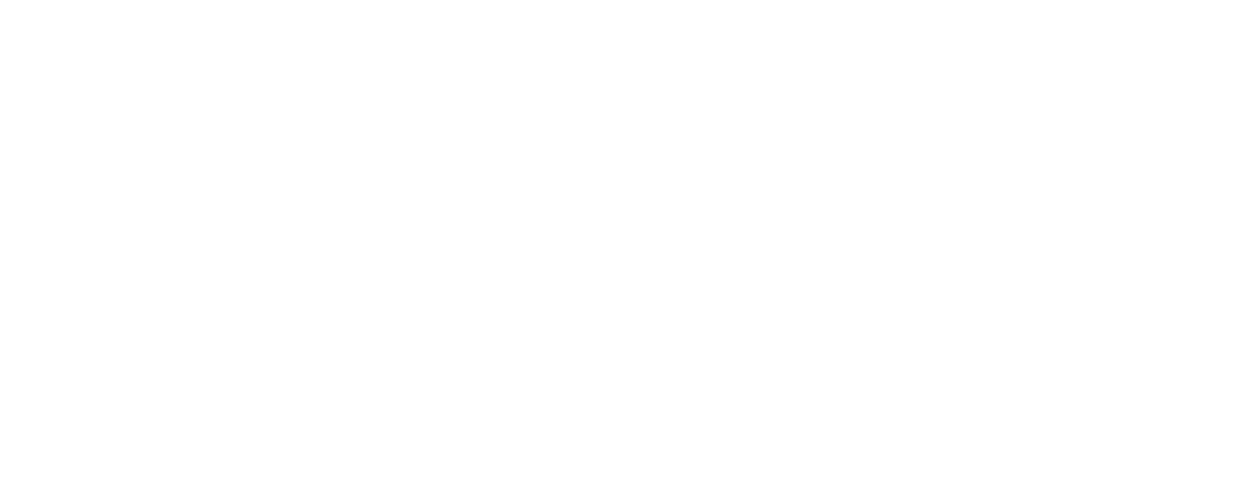
Select audience segment
You can use the rest of the campaign settings as you wish.
Order for issuing goods from the feed
You can choose one of 5 available options for issuing (displaying) products from the feed.
To do this, click on the drop-down block "Order for issuing goods from the feed". Next, select the desired option for ordering goods.
To do this, click on the drop-down block "Order for issuing goods from the feed". Next, select the desired option for ordering goods.
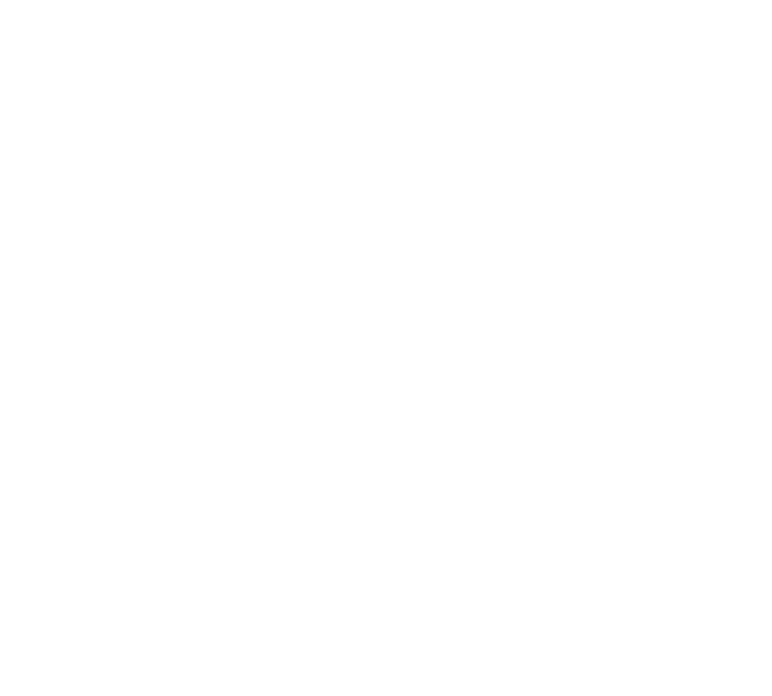
Order for issuing goods from the feed
Each tactic has its own sequence of displaying products in the carousel.
TOP products - the most popular products, taking into account gender, age, user interests, as well as the seasonality of products.
Recommended products - products that the user may be interested in. It is determined based on the history of user interaction with any products and analysis of his profile.
Recommended products - products that the user may be interested in. It is determined based on the history of user interaction with any products and analysis of his profile.
When testing the order of products in a feed on the same audience segment, it is recommended to use A/B testing
Adding Appsflyer attribution parameters
For correct attribution of clicks in Appsflyer's statistics, please add the following attribution parameters to the "URL tags" field in your campaign settings
af_c_id={{campaign_id}}&af_adset_id={{banner_id}}&pid=mail.ru_int&is_retargeting=true
Adding Adjust attribution parameters
For correct attribution of clicks in Adjust's statistics, please add the following attribution parameters to the "URL tags" field in your campaign settings
adjust_adgroup=RU&adjust_campaign={{campaign_id}}&adjust_creative={{banner_id}}
Was this article helpful?