Data source: Top.Mail.Ru
You can display ads to only people who have visited your site. For example, select an audience that added items to your shopping cart but didn't make a purchase and show ads to those people.
To use Top.Mail.Ru as a data source for advertising campaigns:
To use Top.Mail.Ru as a data source for advertising campaigns:
- Connect counter Top.Mail.Ru. If using counter Top.Mail.Ru for dynamic retargeting, specify events in the code
- Set goals for the counter
- Add a source to the segment
Step 1. Connect the counter Top.Mail.Ru
How to connect an existing counter Top.Mail.Ru
If you already have a counter Top.Mail.Ru,
- enter the email address of the counter owner in the "Counter owner" field and the counter number in the "counter ID" field;
- click "Send a request to bind".
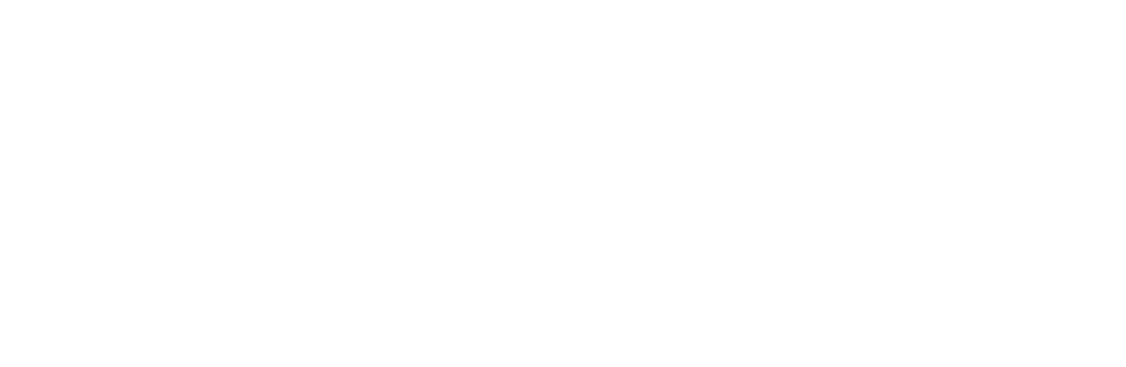
Request to add a counter
You can send a request to add a counter from an advertiser's account only.
A letter with information about the added counter will be sent to the mail that is attached to the counter.
A letter with information about the added counter will be sent to the mail that is attached to the counter.
How to create a new counter Top.Mail.Ru
Create a counter Top.Mail.Ru. Fot this click the "Audiences" tab → "Counters Top.Mail.Ru" and click "Create counter".
Specify the data to create the counter:
Specify the data to create the counter:
- The name of the counter — it will appear in the interface of the Rating Mail.ru and myTarget;
- Resource address — the address and protocol of the site where the counter will be installed;
- Your E-mail — a letter with information about counter registration will be sent to this email address;
- Password — needed to access the counter in Top.Mail.Ru and must contain more than 6 characters.
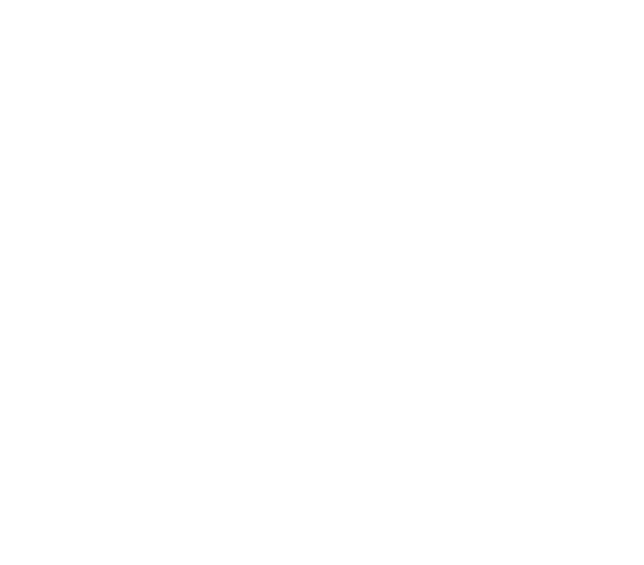
Data to create a counter
After the counter is created will appear its code. Install it on all pages of your site inside the <BODY> block as soon as possible to its beginning.
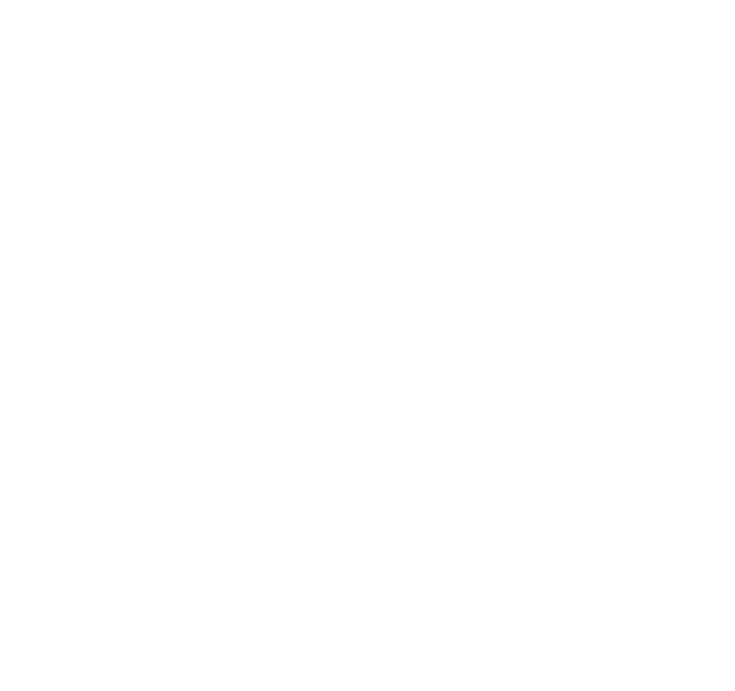
Counter code sample
All counters are displayed on the "Audiences" tab → "Counters Top.Mail.Ru". You can copy the counter code at any time by clicking on the "Code" link next to the counter name.
After the counter has accumulated statistics (the status of the counter is "Running"), it can be used as a data source. If the counter does not receive data, check that the counter is installed correctly on the site, or contact the counter owner.
After the counter has accumulated statistics (the status of the counter is "Running"), it can be used as a data source. If the counter does not receive data, check that the counter is installed correctly on the site, or contact the counter owner.
List of counters
The configured counters are displayed in the list.
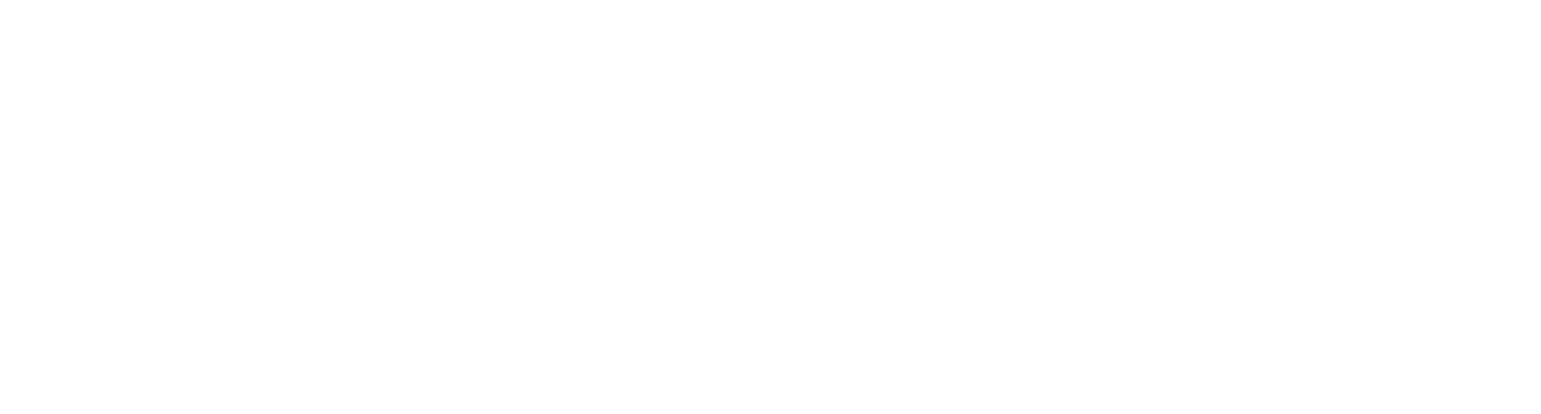
Table with a list of counters
- id - counter ID in myTarget.
- Counter Name - The name of the counter you have set. To the left of the name is the counter id in top.mail.ru. On the right is a link to the code. Click on it to open and copy the generated counter code.
- Goals - the number of goals that are configured for this counter. Click "Add" to edit the targets.
- Look-alike - a link for creating a Look-alike audience based on your counter data. More details
- Status - the status of the counter. The "Working" status means that the counter is active, data is being received. If the status is "Data not available", check that the counter is installed correctly on the site, or contact the owner of the counter.
- Coverage - the coverage of the counter for the calendar week. Read about coverage statuses below. Click the icon next to the coverage to request and view a profile of the source audience. More about profiles
- Segments - the number of segments in which the counter is used.
- Owner - "mine" for counters that you added, "third-party owner" - counters that third-party owners have shared with you.
Coverage statuses
The table on the page "Counters Top@Mail.Ru" displays the coverage - the number of users covered by the counter for a full calendar week.
The "Coverage" field can contain values:
The "Coverage" field can contain values:
- number - the number of users covered by the counter for a full calendar week;
- yellow number means that this is not final data - coverage is still being calculated;
- counting in progress - the segment size is currently being calculated. This may take some time;
- less than 1000 - counters in which from 0 to 1000 users were found last week. Check that the counter is installed correctly on the site, or contact the owner of the counter.
Please note that the coverage of the counter may not coincide with the data of top.mail.ru: only the data that the counter collected after connecting to myTarget is reflected here. If the counter was connected to myTarget more than a year ago, then the data for the last 365 days will appear in the coverage. If less than a year ago, then the coverage shows data since the moment the counter was connected to myTarget.
Features call code dynamic remarketing
Depending on the user's actions on the site, the dynamic remarketing code can be called an unlimited number of times without reloading the page, but all calls should be made only after calling the main counter code Top.Mail.Ru.
When calling the code in the global scope, to declare the _tmr object, it is enough to specify its name, for example:
When calling the code in the global scope, to declare the _tmr object, it is enough to specify its name, for example:
<input type="button" id="addToCart" value="Add to cart">
<script type="text/javascript">
jQuery('#addToCart').on('click', function() {
var _tmr = _tmr || [];
_tmr.push({
type: 'itemView',
productid: '1234',
pagetype: 'cart',
list: '1'
});
return true;
});
</script>
If the code is called inside some JS-function or elsewhere, then you may need to declare the _tmr object as a method of the global window object, for example:
<input type="button" onclick="var _tmr = window._tmr || (window._tmr = []); _tmr.push({ type:'itemView', productid:'1234', pagetype:'cart', list:'1' }); return true;" value="Add to cart">
The examples above demonstrate an embodiment of sending data to myTarget about adding a product to the cart when the user clicks the "Add to cart" button.
Step 2. Set goals for the counter
When you set the counter Top.Mail.Ru it will start collecting data about all visits to your website. To refine into information, such as highlighting users who put items in the shopping cart but didn't pay for the order, set up goals.
To create a goal, click the "Audiences" tab → "Counters Top@Mail.Ru". Select the counter and in the "Goals" column click "Add". If you add a counter to which you do not have rights, the goals of the counter will not be shown until the rights are confirmed by the owner.
Click "Add goals" and select the source:
To create a goal, click the "Audiences" tab → "Counters Top@Mail.Ru". Select the counter and in the "Goals" column click "Add". If you add a counter to which you do not have rights, the goals of the counter will not be shown until the rights are confirmed by the owner.
Click "Add goals" and select the source:
Source
Users
Example
URL-substring
Viewed a specific directory on the site
To highlight those users who are interested in stock on your website (https://www.mysite.com/actions/) in the URL of the page contain the string /actions/.
As a substring may be any part of the URL, for example, you define custom label: value result=ok fit for the pages view https://mysite.com/Rating/?result=ok.
As a substring may be any part of the URL, for example, you define custom label: value result=ok fit for the pages view https://mysite.com/Rating/?result=ok.
Referrer-substring
Came from a specific site
To highlight users who came to your site from the site https://www.othersite.com, in the Referrer field of the URL page contains a substring, specify othersite.com
JavaScript event
Performed targeted actions on the page (for example, downloaded the file, added the product to the cart, filled out the form).
Used to receive events from JavaScript
Used to receive events from JavaScript
To select the users that put in the basket arrows, in the Event field from JavaScript enter "arrows". To send an event named "arrows" from JavaScript when the event occurs, run the following JavaScript code:
_tmr.push({ id: 'counterID', type: 'reachGoal', goal: 'arrows' });
The event name must consist of Latin letters or numbers.
_tmr.push({ id: 'counterID', type: 'reachGoal', goal: 'arrows' });
The event name must consist of Latin letters or numbers.
Deep of visit
Watched a certain number of pages
To highlight those who have studied your site and viewed at least 10 pages, enter 10 in the visit Depth field.
Stay time
Spent on the site a certain time (in seconds)
To highlight those who quickly left the site, in the time spent on the site field, enter, for example, a value of 5. The value must be at least 2 seconds.
Specify the name of the goal. You can also specify the numerical value of the goal: it is necessary to calculate the numerical indicator of the goals achieved.
From the moment you set up a goal, data on the achievement of goals will be collected. Information about site visits and the achievement of user goals is kept for 420 days.
In the list of goals of the counter, the status of the work of the goal is displayed:
From the moment you set up a goal, data on the achievement of goals will be collected. Information about site visits and the achievement of user goals is kept for 420 days.
In the list of goals of the counter, the status of the work of the goal is displayed:
- Working - data is being received.
- Data not available - there have been no triggers in the last 30 days. Check that the counter is installed and the goal is configured correctly, or contact the counter owner.
Goal values
Each goal can have a Value - a fixed number attached to a specific goal. You need to specify it if you follow the indicators Revenue, ROMI, ACS in statistics.
Indicate the value as an integer: if the amount is in kopecks, round the number.
When reaching a goal with a value, the value will be summed over all the achievements of the goal.
To send a target with the name NAME and a value VALUE from javascript, place the actual counter code (received after May 20, 2013) at the beginning of your page, and when you reach the goal, run the following javascript code:
Indicate the value as an integer: if the amount is in kopecks, round the number.
When reaching a goal with a value, the value will be summed over all the achievements of the goal.
To send a target with the name NAME and a value VALUE from javascript, place the actual counter code (received after May 20, 2013) at the beginning of your page, and when you reach the goal, run the following javascript code:
var _tmr = window._tmr || (window._tmr = []);
_tmr.push({ id: "ID-счетчика", type: "reachGoal", goal: "NAME", value: VALUE });
More about goals and goal values read in counter Top.Mail.Ru help article.
Examples of setting goals
Goal "Visited cart" (URL: /cart/)
- Go to the "Audiences - Top.Mail.Ru Counters" page, click "Add" in the "Goals" column of the counter that you selected when loading the feed;
- In the window that opens, click "Create goal", select "Substring from the URL";
- Fill the form:
- Specify in the field "Type of purpose" the value "Initiation of order placement";
- Specify the name of the goal (for example, "Visited cart");
- In the field "URL of the page contains a substring" specify the part of the URL of your site relating to the basket (for example, if the basket is located at the URL https://www.example.com/cart/, then specify /cart/ in this field);
- Click the "Save goal" button. The created target will appear in the list of targets.
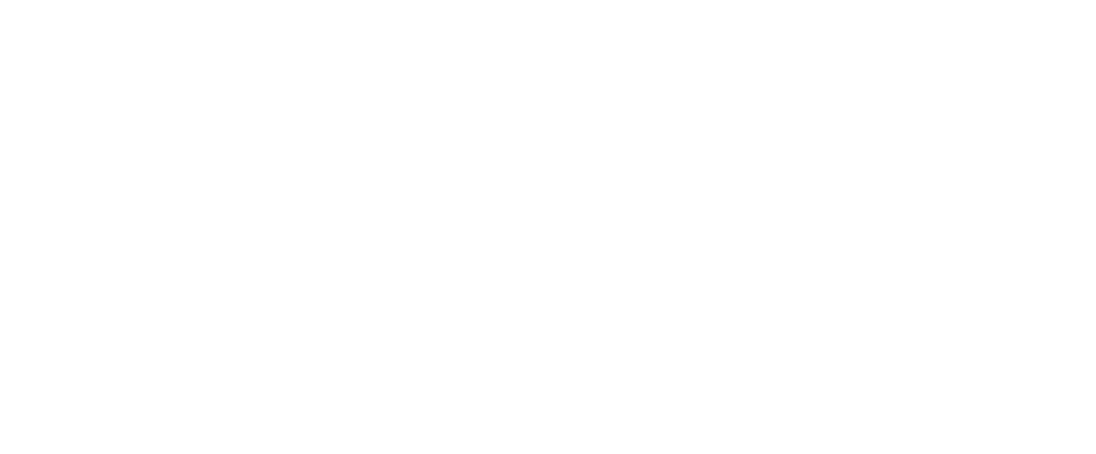
Goal "Visited cart"
Goal "Added to cart" (JS: addToCart)
- Go to the "Audiences - Top.Mail.Ru Counters" page, click the "Add" button in the "Goals" column of the counter that you selected when loading the feed;
- In the opened window, click the "Create goal" button, select "JavaScript event";
- Fill the form:
- Enter the value "Add to basket" in the "Goal category" field;
- Set the name of the goal (for example, "Added to cart");
- In the field "Event from JavaScript" enter addToCart;
- Click the "Save goal" button, the created target will appear in the list of targets.
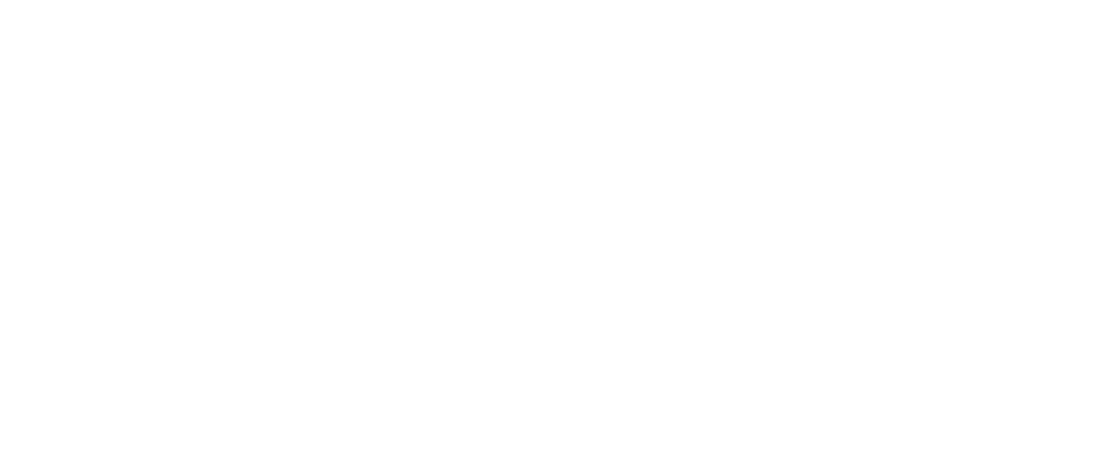
Goal "Added to cart"
Step 3. Add sources to the audience segment
Click the "Audience" → "List of segments" and click "Create segment".
Click "Add segments": the list contains the segments and data sources you added earlier. You can create new segments based on existing segments.
Select one or more sources and click "Add segment". You can add or exclude from the segment users who have achieved the specified goals, and the time. Then click "Add segment".
Click "Add segments": the list contains the segments and data sources you added earlier. You can create new segments based on existing segments.
Select one or more sources and click "Add segment". You can add or exclude from the segment users who have achieved the specified goals, and the time. Then click "Add segment".
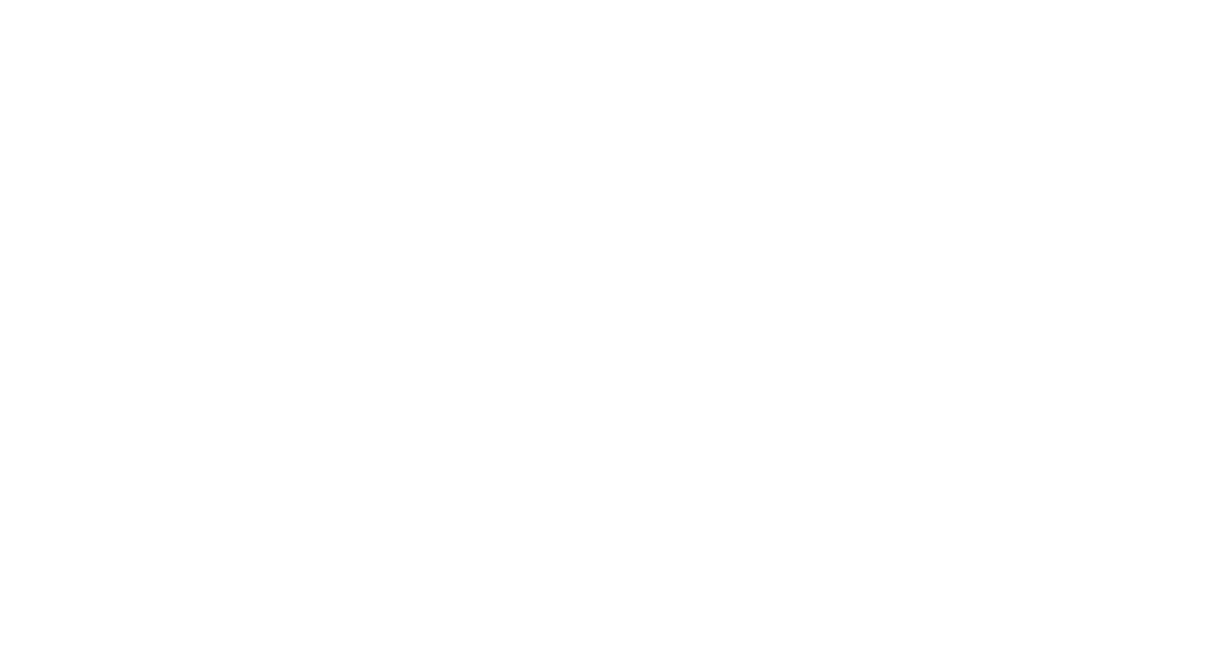
Add segment
After that, configure the created segment.
Was this article helpful?
Сomment
Tell us why did you dislike the article and how we can get better