VK Ads takes over agency account functions.
Your client accounts on myTarget will remain fully functional.
For more information regarding connecting and setting up the VK Ads account, see the help, or if you still have questions, contact the support team at caresupport@vk.company.
Your client accounts on myTarget will remain fully functional.
For more information regarding connecting and setting up the VK Ads account, see the help, or if you still have questions, contact the support team at caresupport@vk.company.
Custom Reports
Custom reports is a tool for uploading detailed agency clients statistics to a file.
Statistics are available starting from July 01, 2017. The maximum statistical interval is 1 year (365 days). If you want to view statistics for a longer period, do it in parts.
For example, to view all statistics for the period from 07.01.2017 to 07.01.2020, first upload data for 07.01.2017, then 07.01.2018-07.01.2019, etc.
Statistics are shown in Moscow time.
If you upload a file over a long period of time and for a large number of clients, be prepared for a large file size: try setting a short period of time (2-3 days) first, or select a small number of clients. The maximum size of the uploaded file is 200 000 lines, and the remaining lines will not be included in the file.
Statistics are available starting from July 01, 2017. The maximum statistical interval is 1 year (365 days). If you want to view statistics for a longer period, do it in parts.
For example, to view all statistics for the period from 07.01.2017 to 07.01.2020, first upload data for 07.01.2017, then 07.01.2018-07.01.2019, etc.
Statistics are shown in Moscow time.
If you upload a file over a long period of time and for a large number of clients, be prepared for a large file size: try setting a short period of time (2-3 days) first, or select a small number of clients. The maximum size of the uploaded file is 200 000 lines, and the remaining lines will not be included in the file.
Report creation
- Go to "Statistics" tab → "Custom Report" → "Create".
- Select the type of report.
- Select the clients for which the report will be generated.
The "with statistics" preset selects all clients that have statistics for the period selected in the calendar. If the preset is not available, there are no objects with statistics for this period.
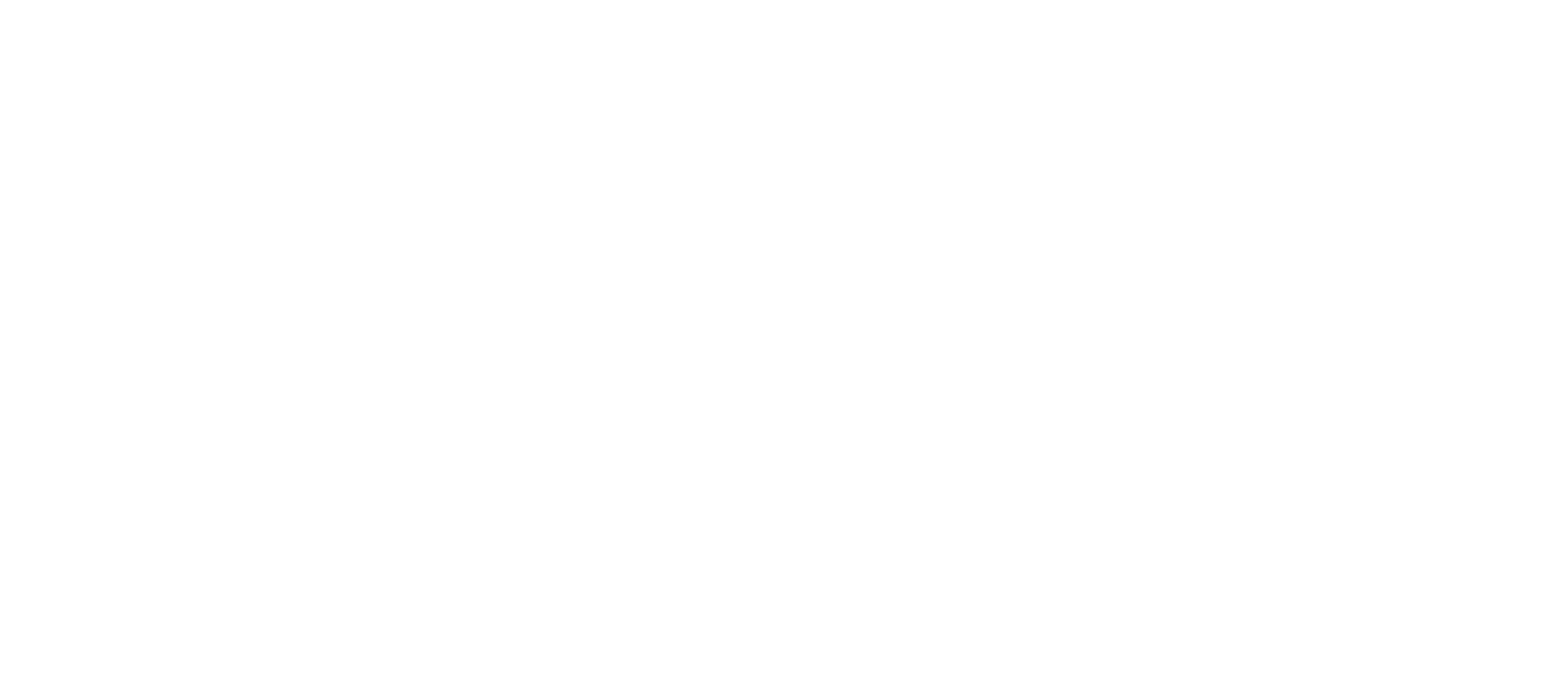
Selecting clients
4. Select the period and detail.
5. Select sections for the report: gender, age, geography, interests, and contextual phrases.
5. Select sections for the report: gender, age, geography, interests, and contextual phrases.
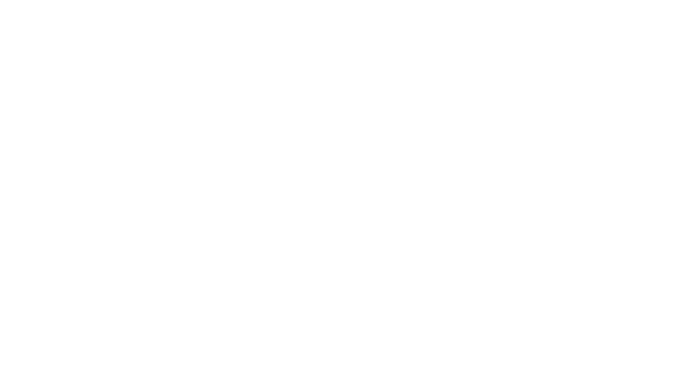
Details of the report
6. Select report metrics: Clicks, Shows, Spendings, CTR.
7. If you want to include conversion data in the report, select CR, CPA.
8. If necessary, include video metrics in the report:
7. If you want to include conversion data in the report, select CR, CPA.
8. If necessary, include video metrics in the report:
- Launch
- 25%
- 50%
- 75%
- Full views
- View 10 seconds rate
- Full views share
- Average view rate
- Cost of full view
9. If you want to receive the report by email, enter your email address. The report will be sent in *.xlsx format. This field is optional. If the email address is not specified, the report will be generated and added to the list of reports.
10. Select the report name and save it.
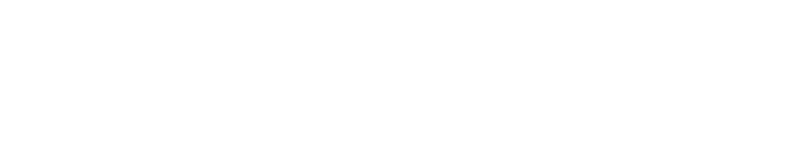
Report name
Report type
There are two types of custom reports:
Regular reports are automatically generated reports according to specified parameters.
- one-time,
- regular.
Regular reports are automatically generated reports according to specified parameters.
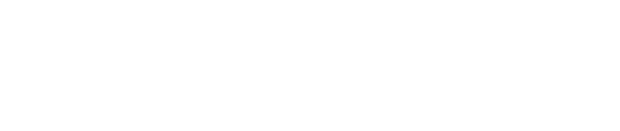
Report type
To subscribe to reports:
1. When creating a report, select the report type "Regular".
2. Indicate the period for which reports will be generated:
Next, specify slices, metrics, and conversion settings, as usual when creating a report.
You can download reports from the table or additionally receive by mail in XLSX format - for this, specify your email address in the "Email" field.
1. When creating a report, select the report type "Regular".
2. Indicate the period for which reports will be generated:
- for yesterday - a report will be generated every day, it will get data for the last day.
- last week - a report will be generated at the beginning of each week, it will include data for the past 7 days.
- for the last month - the report will be generated at the beginning of each month, it will include data for the last month.
Next, specify slices, metrics, and conversion settings, as usual when creating a report.
You can download reports from the table or additionally receive by mail in XLSX format - for this, specify your email address in the "Email" field.
When you create a subscription to a regular report, the task (a line with an arrow) and the reports created for this task will appear in the table. Regular reports will be grouped in a table according to the task for which they were built.

Regular reports in the table
The report creation task has the "schedule" type specified in the table, and the reports built for this task have the "one-time" type.
To stop generating reports for a task, you need to delete the building task — click on the cross next to the task. Attention! When you delete a task, all reports that are child of it will also be deleted.
To stop generating reports for a task, you need to delete the building task — click on the cross next to the task. Attention! When you delete a task, all reports that are child of it will also be deleted.
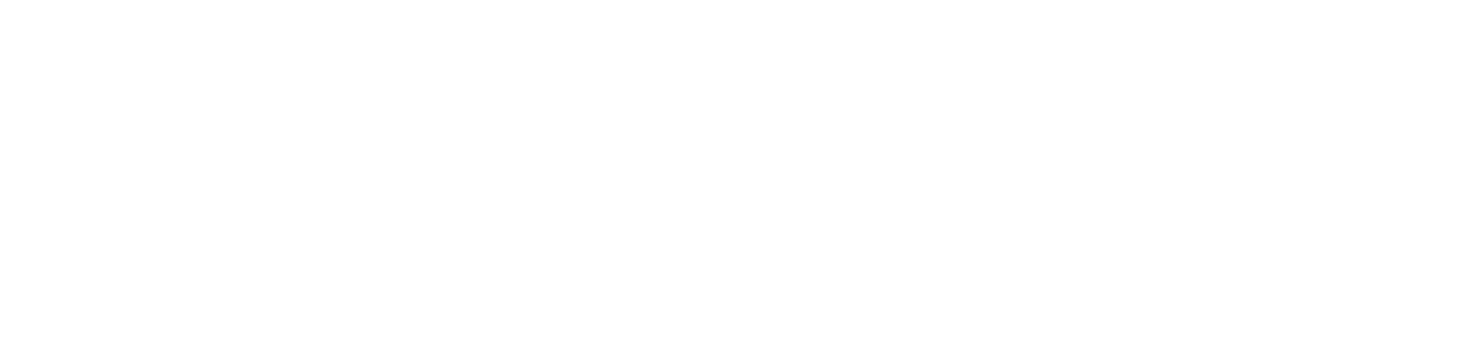
Deleting a subscription to regular reports
List of reports
After creating, a list of reports opens.
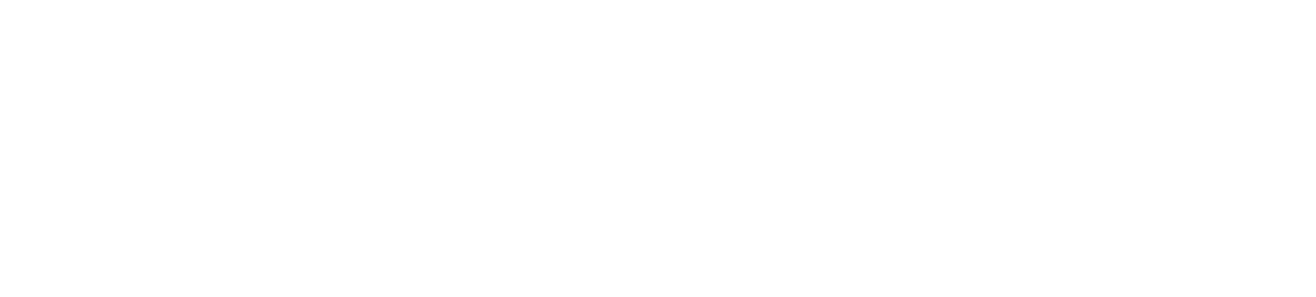
List of reports
On this page, you can see a table with a list of reports and download ready reports. Sorting by all columns of the table is available. You can download reports in XLSX and CSV formats.
To delete reports, mark them in the list and select Actions → Delete.
To delete reports, mark them in the list and select Actions → Delete.
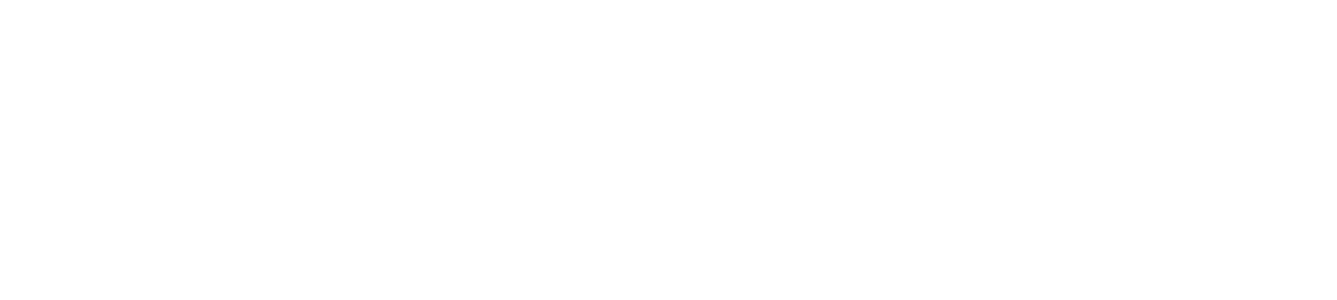
Deleting report
Report status
- Download: report is ready, you can download and use.
- Creating / Processed: the report is being processed, it will take several minutes. There is no need to refresh the page, the status will change automatically.
- Error: generating a report is failed. Click on the error text to get detailed information.
Report content
- day/week/month — detailing day/week/month
- user id
- client_username
- context phrase
- age — age, accurate to the year
- geo id/geo — region (Correspondence table: id — name of the region)
- gender — M — male; F — female; U — unknown
- Interests id/interests
- shows
- clicks
- amount
- CTR, % — click-through rate
- start video —
- viewed 25%/50%/75%
- complete video views
- viewed 10 sec
- video completion rate
- average view rate
- cost of complete view
- cr — conversion rate
- cpa — cost per action

Sample report
Please note that if interests are selected, there will be no summary data in the report. This is due to the fact that users who have seen or clicked on an ad may have several interests. So one user's click or display have several interests, which are incorrect to add.
Column headings are downloaded in the language assigned in the "Profile" section.
Column headings are downloaded in the language assigned in the "Profile" section.
Was this article helpful?