Функциональность агентского кабинета перенесена в VK Рекламу.
Клиентские кабинеты продолжат стабильно работать в myTarget.
Больше информации по подключению и настройке кабинета VK Рекламы — в справке, а если останутся вопросы, обратитесь к команде поддержки: caresupport@vk.company.
Клиентские кабинеты продолжат стабильно работать в myTarget.
Больше информации по подключению и настройке кабинета VK Рекламы — в справке, а если останутся вопросы, обратитесь к команде поддержки: caresupport@vk.company.
Конструктор отчетов
Конструктор отчетов — это инструмент для выгрузки в файл детализированной статистики по клиентам агентства.
Статистика доступна начиная с 01 июля 2017 года. Максимальный интервал статистики — 1 год (365 дней). Если вы хотите посмотреть статистику за более длительный период, мы рекомендуем загружать данные частями. Например, чтобы посмотреть всю статистику за период с 01.07.2017 по 01.07.2020, сперва выгрузите данные за 01.07.2017-01.07.2018, затем 01.07.2018-01.07.2019 и т.д.
Данные статистики указаны по московскому времени.
Если вы выгружаете файл за длительный период и по большому количеству клиентов, будьте готовы к большому размеру файла: попробуйте сначала установить короткий промежуток времени (2-3 дня) или выбрать небольшое количество клиентов. Максимальный размер выгружаемого файла — 200 000 строк, остальные строки не попадут в файл.
Статистика доступна начиная с 01 июля 2017 года. Максимальный интервал статистики — 1 год (365 дней). Если вы хотите посмотреть статистику за более длительный период, мы рекомендуем загружать данные частями. Например, чтобы посмотреть всю статистику за период с 01.07.2017 по 01.07.2020, сперва выгрузите данные за 01.07.2017-01.07.2018, затем 01.07.2018-01.07.2019 и т.д.
Данные статистики указаны по московскому времени.
Если вы выгружаете файл за длительный период и по большому количеству клиентов, будьте готовы к большому размеру файла: попробуйте сначала установить короткий промежуток времени (2-3 дня) или выбрать небольшое количество клиентов. Максимальный размер выгружаемого файла — 200 000 строк, остальные строки не попадут в файл.
Создание отчета
- Перейдите во вкладку «Статистика» → «Конструктор отчетов» → «Создать».
- Выберите тип отчета
- Выберите клиентов, по которым будет строиться отчет.
Пресет «Со статистикой» выделяет всех клиентов, по которым есть статистика за выбранный в календаре период. Если пресет недоступен, объектов со статисткой за этот период нет.
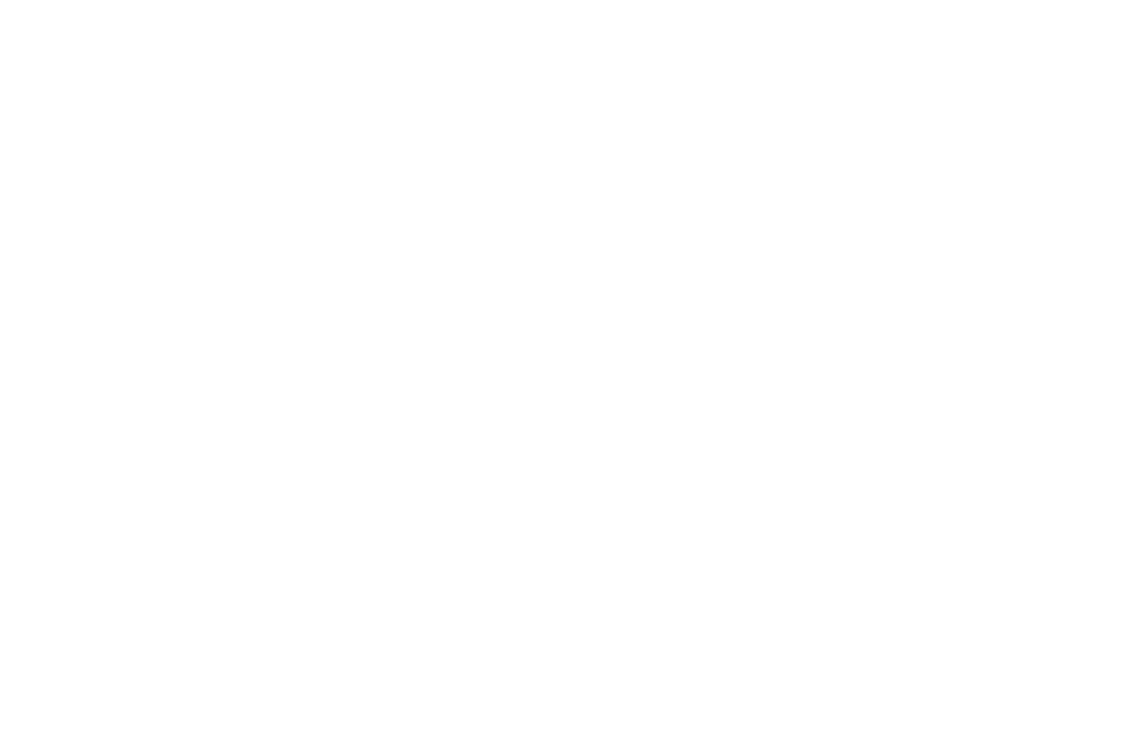
Выбор клиентов
4. Выберите период и детализацию.
5. Выберите разрезы для отчета: пол, возраст, география, интересы, контекстные фразы.
5. Выберите разрезы для отчета: пол, возраст, география, интересы, контекстные фразы.
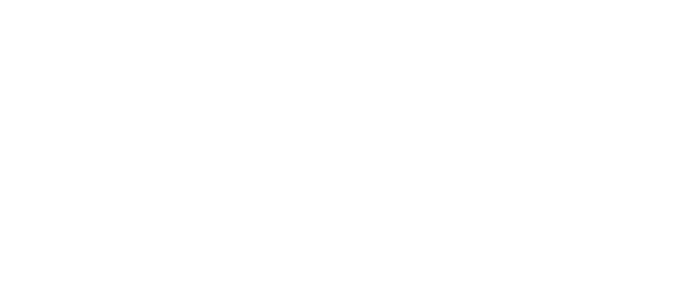
Детализация отчета
6. Выберите метрики отчета: Клики, показы, списания, CTR.
7. Если хотите включить в отчет данные по конверсиям, отметьте: CR, CPA.
8. При необходимости включите в отчет видеометрики:
9. Если вы хотите получить отчет по электронной почте, укажите свой e-mail. Отчет придет в формате *.xlsx.
Поле необязательное. Если email не указан, отчет будет сформирован и добавлен в список отчетов.
7. Если хотите включить в отчет данные по конверсиям, отметьте: CR, CPA.
8. При необходимости включите в отчет видеометрики:
- Запуск
- 25%
- 50%
- 75%
- Досмотры
- Доля просмотра 10 секунд
- Доля досмотров
- Средняя глубина просмотра
- Стоимость досмотра
9. Если вы хотите получить отчет по электронной почте, укажите свой e-mail. Отчет придет в формате *.xlsx.
Поле необязательное. Если email не указан, отчет будет сформирован и добавлен в список отчетов.

Введите адрес своей электронной почты, чтобы получить отчет в формате *.xlsx
10. Выберите название отчета и сохраните его.

Название отчета
Тип отчета
Отчеты бывают двух видов:
Регулярные отчеты — это автоматически генерируемые отчеты по заданным параметрам.
- разовые,
- регулярные.
Регулярные отчеты — это автоматически генерируемые отчеты по заданным параметрам.
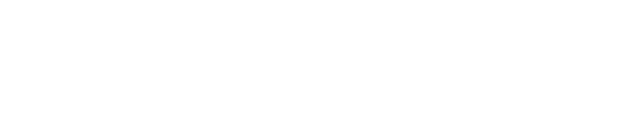
Тип отчета
Чтобы подписаться на отчеты:
1. При создании отчета выберите тип отчета — «Регулярный».
2. Укажите период, за который будут генерироваться отчеты:
Далее укажите срезы, метрики и настройки конверсий, как обычно при создании отчета.
Вы можете скачивать отчеты из таблицы или дополнительно получать по почте в формате XLSX — для этого укажите свой имейл в поле «Отправка на электронную почту».
1. При создании отчета выберите тип отчета — «Регулярный».
2. Укажите период, за который будут генерироваться отчеты:
- за вчера — отчет будет генерироваться каждый день, в него будут попадать данные за прошлые сутки.
- за прошлую неделю — отчет будет генерироваться в начале каждой недели, в него будут попадать данные за прошлые 7 дней.
- за прошлый месяц — отчет будет генерироваться в начале каждого месяца, в него будут попадать данные за прошлый месяц.
Далее укажите срезы, метрики и настройки конверсий, как обычно при создании отчета.
Вы можете скачивать отчеты из таблицы или дополнительно получать по почте в формате XLSX — для этого укажите свой имейл в поле «Отправка на электронную почту».
Когда вы создадите подписку на регулярный отчет, в таблице появится задание (строка со стрелочкой) и созданные по этому заданию отчеты. Регулярные отчеты будут сгруппированы в таблице по заданию, по которому были построены.

Задание на создание и отчет в таблице
У задания на построение отчетов в таблице указан тип «регулярный», у отчетов, построенных по этому заданию, «разовый».
Чтобы остановить генерацию отчетов по заданию, нужно удалить само здание — нажмите на крестик напротив задания. Внимание! При удалении задания все дочерние от него отчеты также будут удалены.
Чтобы остановить генерацию отчетов по заданию, нужно удалить само здание — нажмите на крестик напротив задания. Внимание! При удалении задания все дочерние от него отчеты также будут удалены.
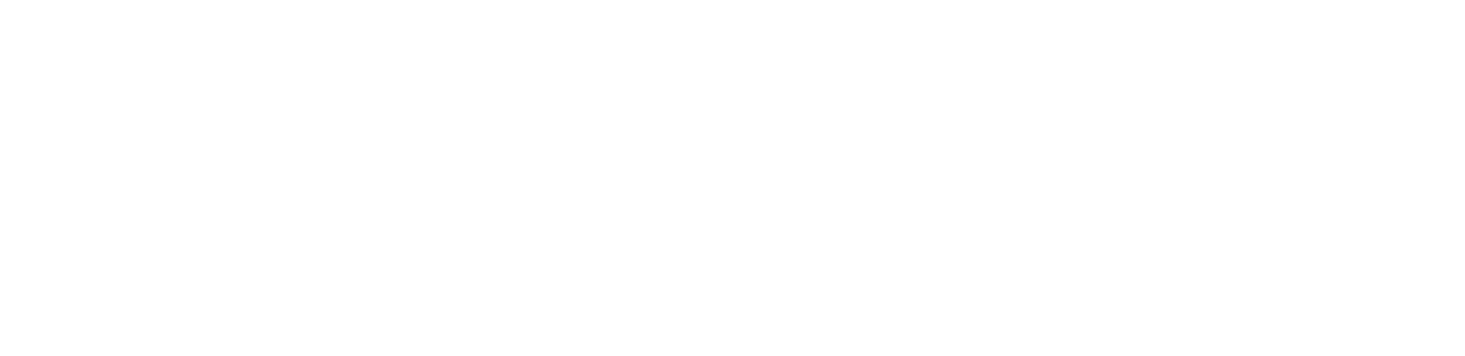
Удаление подписки на регулярные отчеты
Список отчетов
После создания отчета откроется список отчетов.
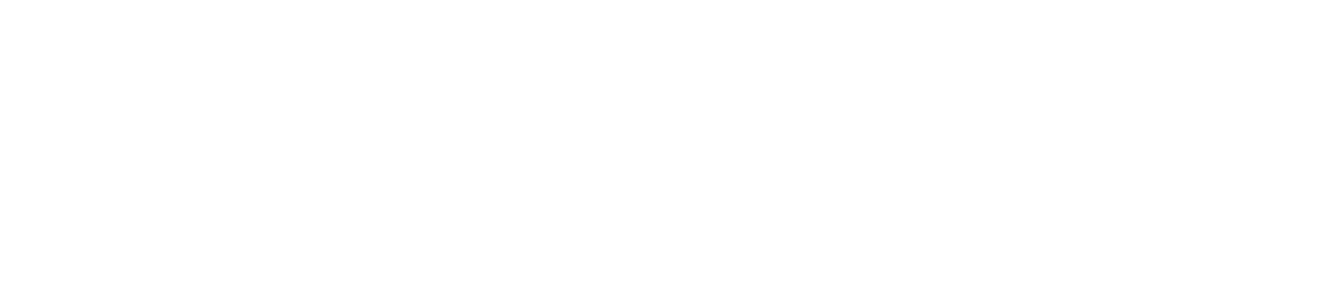
Список отчетов
На этой странице вы можете увидеть таблицу со списком отчетов и скачать готовые отчеты. Доступна сортировка по всем столбцам таблицы. Скачать отчеты можно в форматах XLSX и CSV.
Чтобы удалить отчеты, выберите их из списка и выберите «Действия» → «Удалить».
Чтобы удалить отчеты, выберите их из списка и выберите «Действия» → «Удалить».

Удаление отчета
Состояние отчета
- Скачать: отчет готов, можно скачать и использовать.
- Создается/Обрабатывается: отчет в процессе обработки, это займет несколько минут. Нет необходимости обновлять страницу, статус поменяется автоматически.
- Ошибка: не удалось сформировать отчет. Нажмите на текст ошибки, чтобы получить подробную информацию.
Содержание отчетов
- day/week/month — детализация день/неделя/месяц
- user id — индивидуальный номер пользователя
- client_username — название клиента
- context phrase — фразы контекстного таргетинга
- age — возраст, с точностью до года
- geo id/geo — георегион (Таблица соответствия: id — название региона)
- gender — пол: M — мужчины; F — женщины; U — неизвестный пол
- Interests id/interests — интересы
- shows — показы
- clicks — клики
- amount — суммарные данные
- ctr — CTR, %
- start video — запуск
- viewed 25%/50%/75% — просмотрено 25%/50%/75%
- complete video views — досмотры
- viewed 10 sec — доля просмотра 10 сек
- video completion rate — доля досмотров
- average view rate — глубина досмотров
- cost of complete view — стоимость досмотра
- cr — conversion rate
- cpa — cost per action
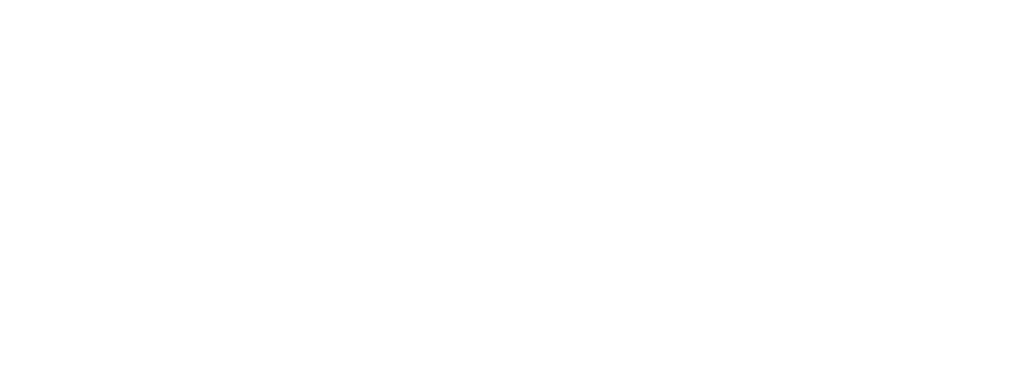
Пример готового отчета
Обратите внимание, что если в тотализации выбраны интересы, то суммарных данных в отчете не будет. Это связано с тем, что пользователи, которые увидели или кликнули на объявление, могут иметь несколько интересов. Т.е. на один клик или показ приходится несколько интересов пользователя, складывать которые некорректно.
Заголовки столбцов выгружаются на языке, назначенном для кабинета в разделе «Профиль».
Заголовки столбцов выгружаются на языке, назначенном для кабинета в разделе «Профиль».
Вам помогла эта статья?