Data Source: User Lists
You can set up ads to be seen only by customers who have already contacted your business. To do this, create a customer contact list and use it as a data source.
As contacts, you can use the email and phone numbers of customers that they left when they bought, or the id of users that you collected on your website or in the application.
To collect data for a new audience segment, you can use a counter Top.Mail.Ru. Learn more about how to do this
As contacts, you can use the email and phone numbers of customers that they left when they bought, or the id of users that you collected on your website or in the application.
To collect data for a new audience segment, you can use a counter Top.Mail.Ru. Learn more about how to do this
List types
As a data source, you can upload files with lists:
- Phone numbers
- ID VKontakte
- ID Odnoklassniki
- Google advertising ID
- IDFA devices
- First party data
- Data Management Platforms (DMP)
List requirements
General file requirements:
Additional requirements for csv files:
For csv files, the header must contain "id".
If you are loading a list based on a counter or dmp, then the "id" line must place after the counter id or dmp prefix. For example:
2930776
id
1
2
3
File content:
- File format: txt or csv
- List size: from 2 000 to 5 000 000 unique items.
- One item per line.
- Separator columns - comma; lines - line feed.
- Encoding: UTF-8.
- File size: up to 128 MB.
Additional requirements for csv files:
For csv files, the header must contain "id".
If you are loading a list based on a counter or dmp, then the "id" line must place after the counter id or dmp prefix. For example:
2930776
id
1
2
3
File content:
- VKontakte ID - number without prefixes: 138232696. Character aliases are not allowed
- Email - in the format: example@mail.ru. You can upload both in an already encrypted form and in an open one: when uploading myTarget will encrypt the data automatically.
- ID Odnoklassniki - number without prefixes: 138232696. Character aliases are not allowed to be loaded
- Phone numbers - in the format [country code] [region code] [number] without spaces and other characters: 79011234567. You can upload both already encrypted and in open form: when uploading myTarget will encrypt the data automatically.
- Google advertising ID - in the format: 38400000-8cf0-11bd-b23e-10b96e40000d
- Device IDFA - in the format: 317F5B7E-E95F-4831-9F60-EC371146CAD3
- Data Management Platforms (DMP) - identifiers specified as user in counter.
Please note that the list must contain the same type of IDs: for example, only phones or only IDS in Odnoklassniki.
Common List
Common list makes it possible to load several types of identifiers in one file.
The requirements for the Common List files:
One line should contain id of only one user.
It is not possible to build a Look-alike based on a common list - we recommend using other types of lists.
The requirements for the Common List files:
- File format: csv
- List size: from 2 000 to 5 000 000 unique items.
- One item per line.
- Separator columns - comma; lines - line feed.
- Encoding: UTF-8.
- File size: up to 128 MB.
One line should contain id of only one user.
It is not possible to build a Look-alike based on a common list - we recommend using other types of lists.
List encryption
You can upload lists of phones and emails in encrypted form. To do this, convert them using the MD5 hash function, and then load the lists with hashes into myTarget.
You can also download phones and emails in clear form, and the system will encrypt them automatically. The data will be stored in the system in encrypted form.
Examples:
You can also download phones and emails in clear form, and the system will encrypt them automatically. The data will be stored in the system in encrypted form.
Examples:
How to download list
To load the list, open the "Audiences" tab → "User Lists". Specify:
- Action. By default, creating a new list is selected. You can also add or remove users from an existing list, as described below.
- List type. Select the type of list you are uploading from the drop-down menu. The list must contain the same type of IDs (for example, only phone numbers). If there are several types of IDs in the list, or if you select the list incorrectly, the system will return an error.
- Title. Enter the name of the list of users so that you can easily find it in the table.
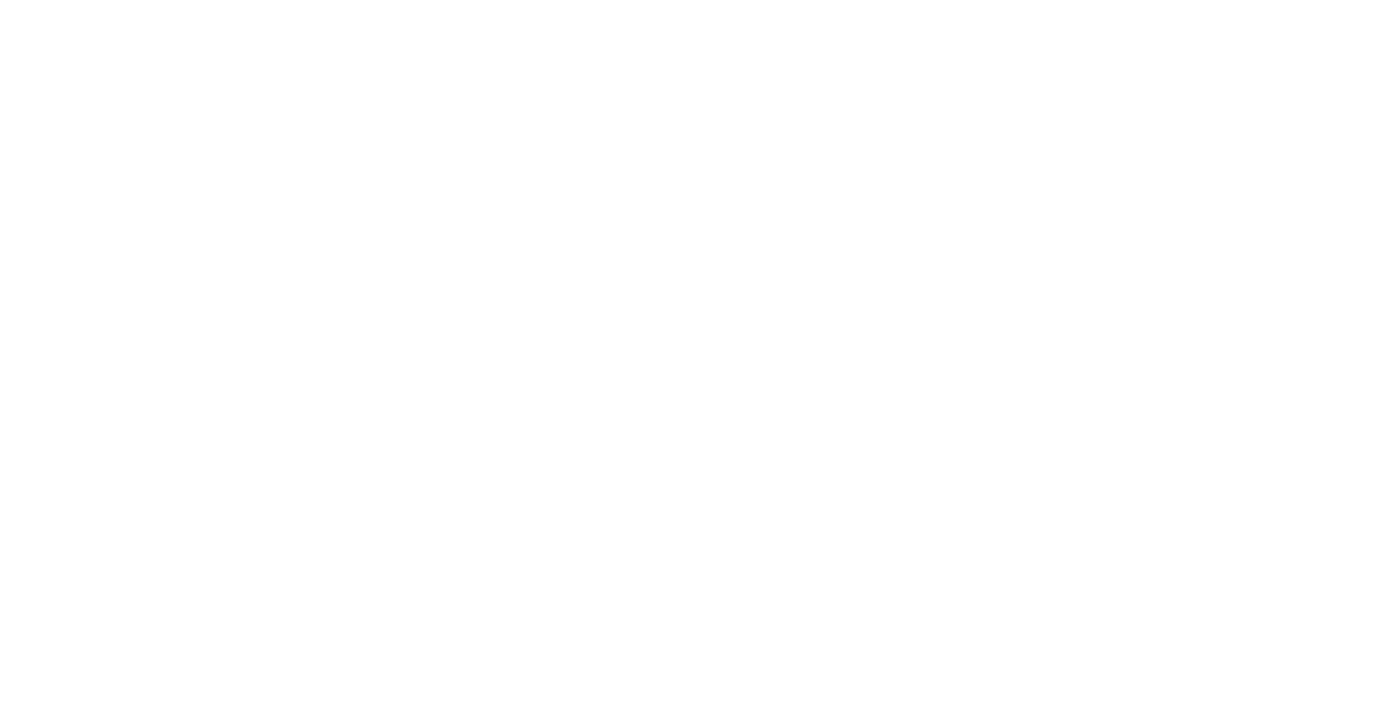
Select list type
How to edit the list
You can edit the downloaded list: add or remove users. For this:
- Create a file with list of users you want to add or remove. The file must have at least 25 items, txt format, separator — line feed. UTF-8 encoding, file weight up to 128 MB.
- Click the "Audience" → "User Lists". Select the action: add or remove users from the list.
- Then select the type of list you want to edit.
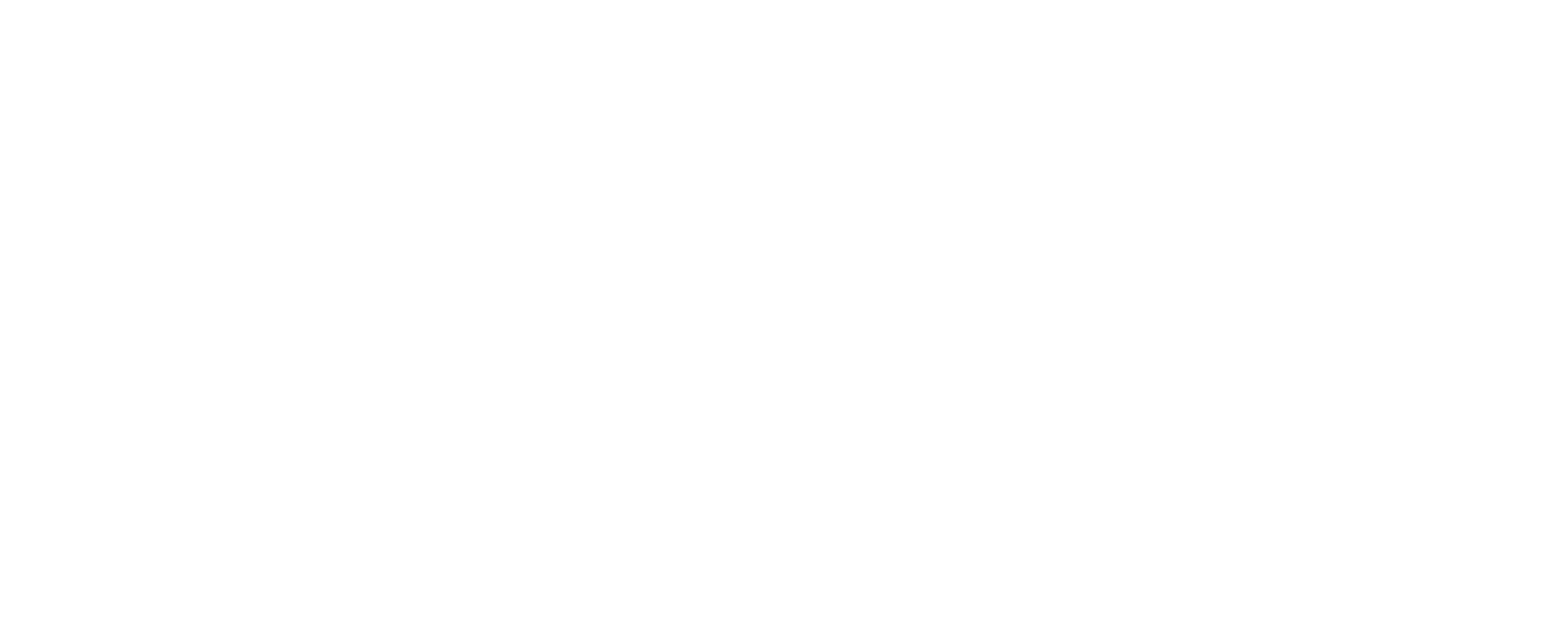
Edit the list
4. Enter the name of the list you want to edit.
5. Then download the file with the list of users you want to add or remove from the main list.
6. Click "Save". The changes will take effect within 24 hours.
5. Then download the file with the list of users you want to add or remove from the main list.
6. Click "Save". The changes will take effect within 24 hours.
Table with lists
The loaded list of users will appear on the page.

Table of lists
- id - identifier of the loaded list in the system.
- Name - The name of the list that you specified. The name can be changed - to do this, click on the pencil next to the name.
- Status - the status of the download list. Hover over the status to see more information on the list: the number of identifiers loaded and the number of matches found.
- Coverage - the coverage of the list for a calendar week. Read about coverage status below. Click on the icon next to reach to request and view the source audience profile. More about profiles
- Source Type — the type of identifiers loaded.
- Owner - "own" for the lists that you downloaded, "third-party" - segments and sources that third-party owners shared with you.
- Created - the date the list was created.
- Updated - the date of the last changes in the list.
- Segments - the number of segments in which the list is used.
Please note that lists that you have not been using for more than 60 days will be deleted, and segments based on these lists become inaccessible.
Statuses of coverage
The table on the "User list" page displays the list coverage — the number of users covered by the list for the full calendar week.
In the "Coverage" can have value:
In the "Coverage" can have value:
- number — the number of users covered during the full calendar week;
- yellow number means that this is not the final data — coverage is still being calculated;
- processing — at the moment there is a calculation of the size of the segment. This may take some time;
- less than 1000 — lists where 0 to 1000 users were found last week. Please note these lists: it is likely that the downloaded data are out of date;
- dash — the list has already been deleted.
How to use a list in a campaign
To use your list in a campaign, create a segment based on the list. For this:
- open the tab "Audiences" → "Segments List",
- click "Add Audience Segments" and select "User Lists",
- configure the segment.
To show ads only to users from your list, select the list you need, select "On the list" and click "Add segment".
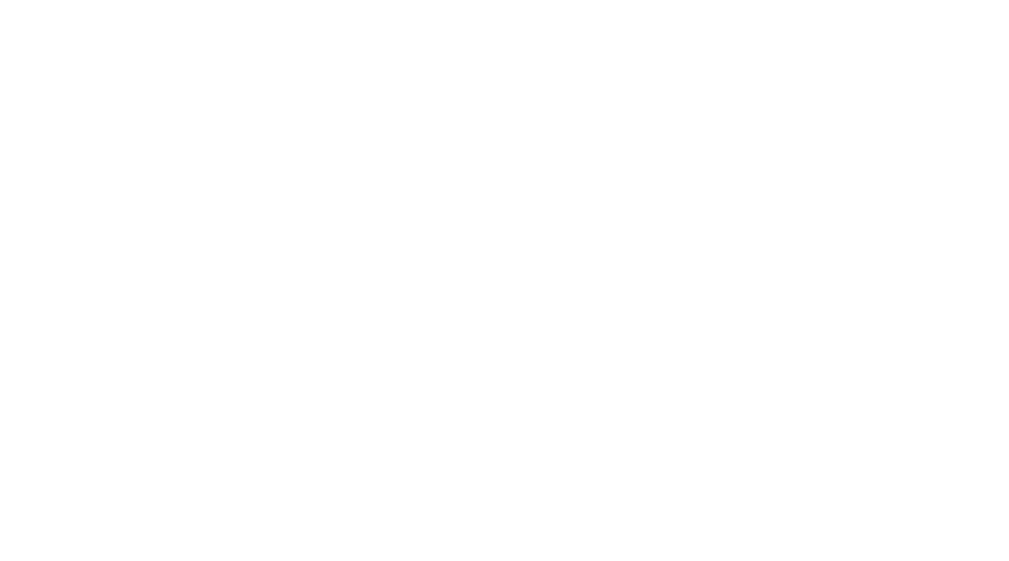
Segment Settings
Then name the segment and click "Create Segment".
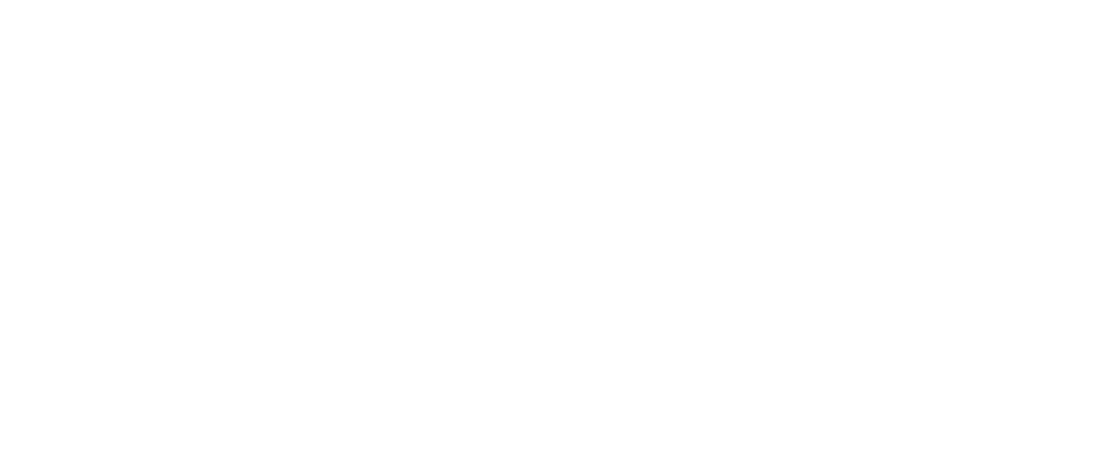
Segment creation
Use the new segment when setting up your campaign. To do this, on the campaign creation page, in the "Segments" section, mark the created segment. The campaign will be broadcast to users from your list.
Similarly, you can configure the campaign so as NOT to show ads to users from your list: in the "Add segments" step, select "Not in the list".
Similarly, you can configure the campaign so as NOT to show ads to users from your list: in the "Add segments" step, select "Not in the list".
Was this article helpful?