Эта статья частично устарела. Продвижение мобильных приложений доступно только через VK Рекламу
Мы перенесли продвижение мобильных приложений в VK Рекламу — на платформе кампании запускаются в 5 простых шагов, эффективность подтверждена кейсами. Создать кабинет
Получите больше информации по подключению и настройке кабинета VK Рекламы у вашего менеджера или команды поддержки: caresupport@vk.company.
Мы перенесли продвижение мобильных приложений в VK Рекламу — на платформе кампании запускаются в 5 простых шагов, эффективность подтверждена кейсами. Создать кабинет
Получите больше информации по подключению и настройке кабинета VK Рекламы у вашего менеджера или команды поддержки: caresupport@vk.company.
Как управлять кампаниями и объявлениями
В myTarget появился новый объединённый дашборд для управления кампаниями и объявлениями. С его помощью вы можете следить за статусом и статистикой кампаний, удалять, редактировать и копировать кампании и объявления, менять ставки.
Все кампании и объявления отображаются в дашборде на вкладке «Кампании».
Все кампании и объявления отображаются в дашборде на вкладке «Кампании».
По умолчанию в таблице показаны активные кампании, а объявления схлопнуты. Чтобы посмотреть объявления, найдите нужную кампанию и нажмите на стрелочку справа от её названия.
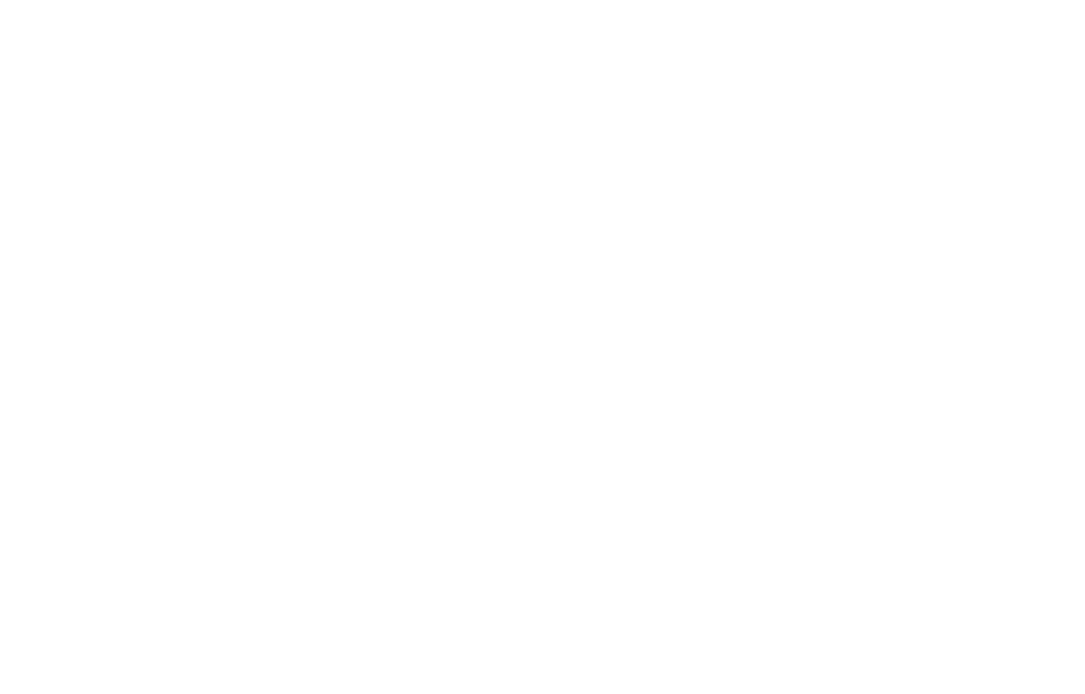
Объявления в кампании
Вы можете посмотреть свои кампании и объявления с определенным статусом.
Чтобы посмотреть только кампании, выберите фильтр рядом с кнопкой «Создать кампанию». Выберите фильтр: активные кампании, остановленные, неудаленные, удаленные или все.
Чтобы посмотреть только кампании, выберите фильтр рядом с кнопкой «Создать кампанию». Выберите фильтр: активные кампании, остановленные, неудаленные, удаленные или все.
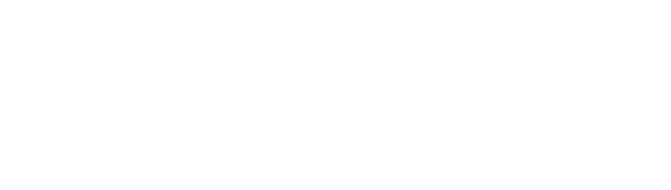
Фильтр по кампаниям
Чтобы посмотреть только объявления без разделения по кампаниям, выберите фильтр «Только объявления».
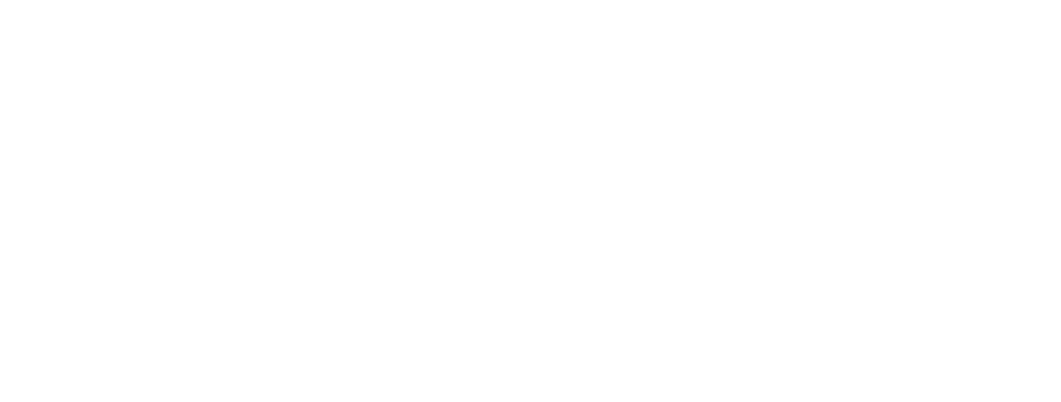
Отображение только объявлений
В таблице отображается название баннера, если оно было задано при создании/редактировании. Если название не заполнено, то отображается заголовок. Подробнее про название баннера
Поиск работает как по заголовку, так и по названию.
Поиск работает как по заголовку, так и по названию.
Также вы можете выбрать быстрый фильтр по статусам:
- Все — показ всех кампаний. Если перед этим вы выбрали фильтр «Только объявления», будут отображаться все объявления.
- v — только активные кампании или объявления.
- Ø — кампании или объявления, которые не транслируются.
- значок часов — объявления на модерации.
Также в помощью дашборда вы можете добавить в кампанию объявление, не открывая страницу редактирования кампании.
Для этого нажмите на шестеренку рядом с названием кампании и выберите «Добавить объявление».
Для этого нажмите на шестеренку рядом с названием кампании и выберите «Добавить объявление».
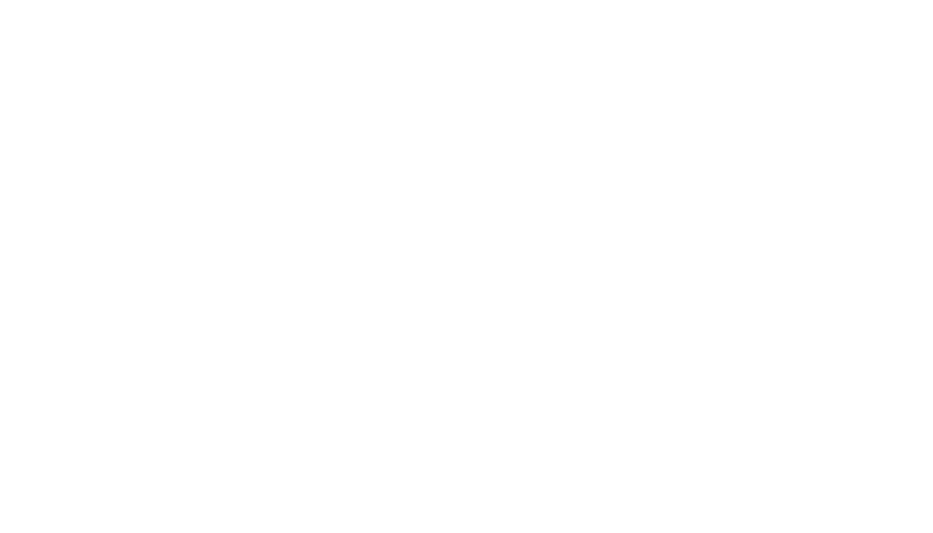
Добавить объявление в кампанию
Как настроить таблицу
Чтобы управлять контентом таблицы с данными, нажмите «Настройка».
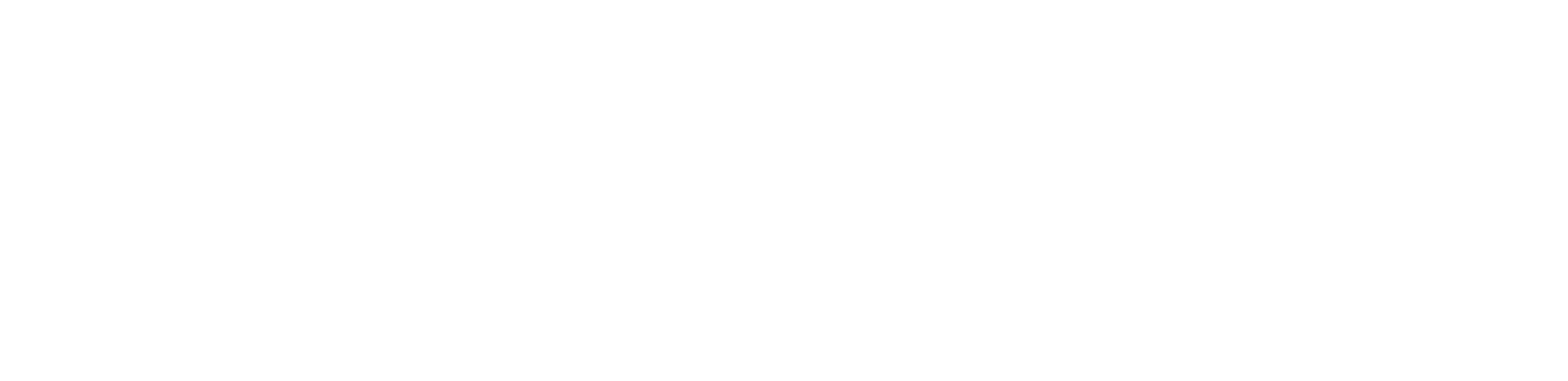
Настройка таблицы
Выбор настроек таблицы
В настройках на вкладке «Столбцы» с помощью поиска или вручную выберите нужные метрики, и они появятся в таблице. Вы можете выбрать неограниченное количество метрик.
Поиск работает по названиям метрик, названиям целей счетчиков Top.Mail.Ru и событий внутри приложений.
В настройках на вкладке «Столбцы» с помощью поиска или вручную выберите нужные метрики, и они появятся в таблице. Вы можете выбрать неограниченное количество метрик.
Поиск работает по названиям метрик, названиям целей счетчиков Top.Mail.Ru и событий внутри приложений.
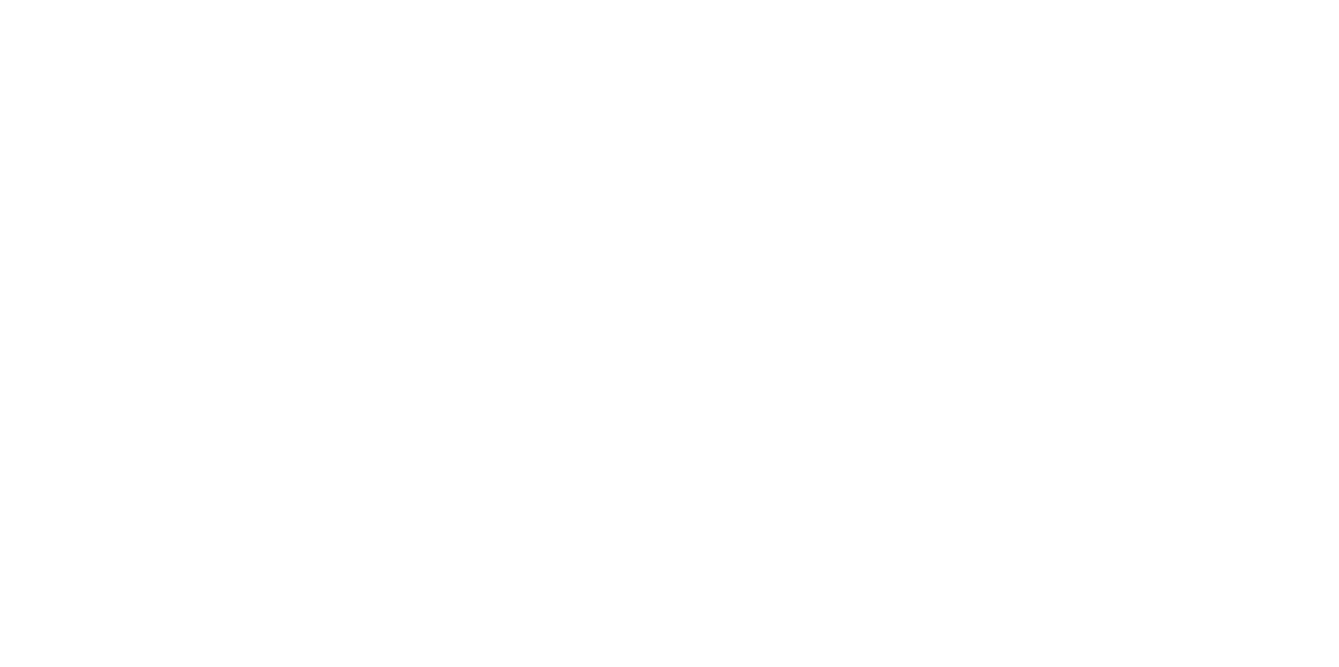
Настройка контента таблицы
- Охват — показывает количество уникальных аккаунтов или устройств, с которых пользователи посмотрели рекламу.
Обратите внимание, что охват на дашборде может отличаться от охвата на вкладке «Сегменты» — там указывается количество пользователей, на которых распространяется реклама. Пожалуйста, учитывайте это при анализе ваших кампаний.
- Postview/postclick. Для целей счетчиков и событий приложений доступна статистика по postview/postclick.
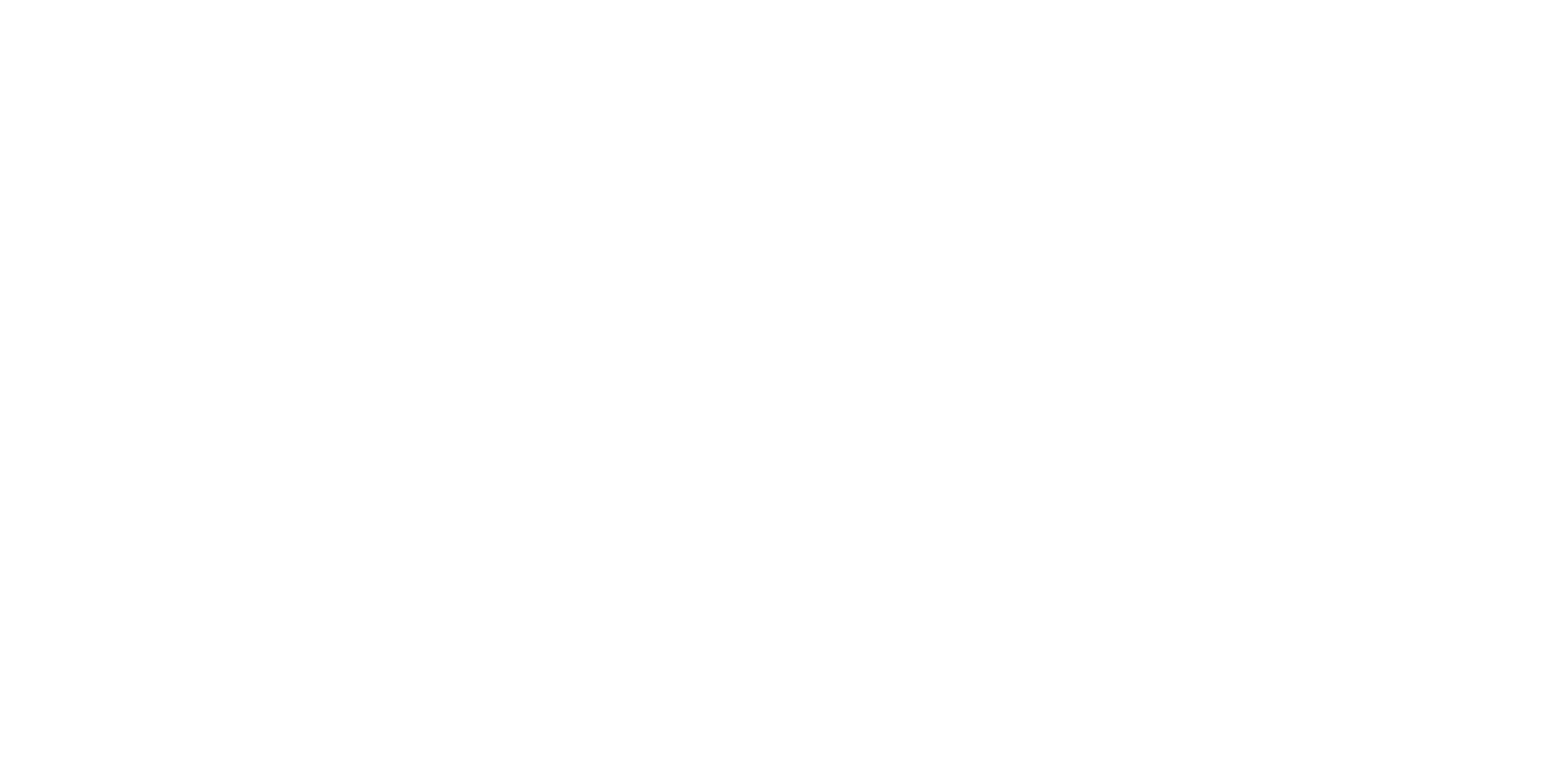
Настройка postview/postclick для целей счетчиков и событий
Обратите внимание, что когда вы выбираете группу метрик (слева в окне выбора), по умолчанию отмечаются также все вложенные (справа в окне).
Чтобы убрать все отметки, нажмите «Сбросить выбор».
Чтобы убрать все отметки, нажмите «Сбросить выбор».
Если на странице управления приложениями вы задали собственные названия для событий в приложении, то вы можете переключить варианты отображения статистики: показывать события так, как их передает ваш мобильный трекер, или группировать события по заданным названиям.
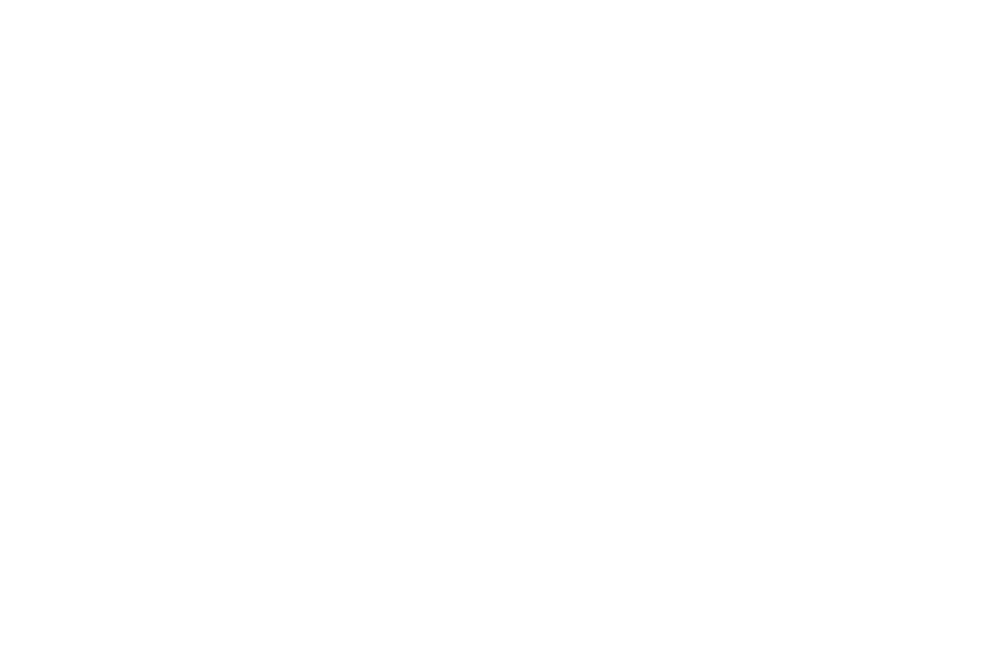
Настройка отображения событий приложения
Наборы настроек
Чтобы быстро установить несколько настроек, воспользуйтесь «Наборами настроек».
Чтобы быстро установить несколько настроек, воспользуйтесь «Наборами настроек».
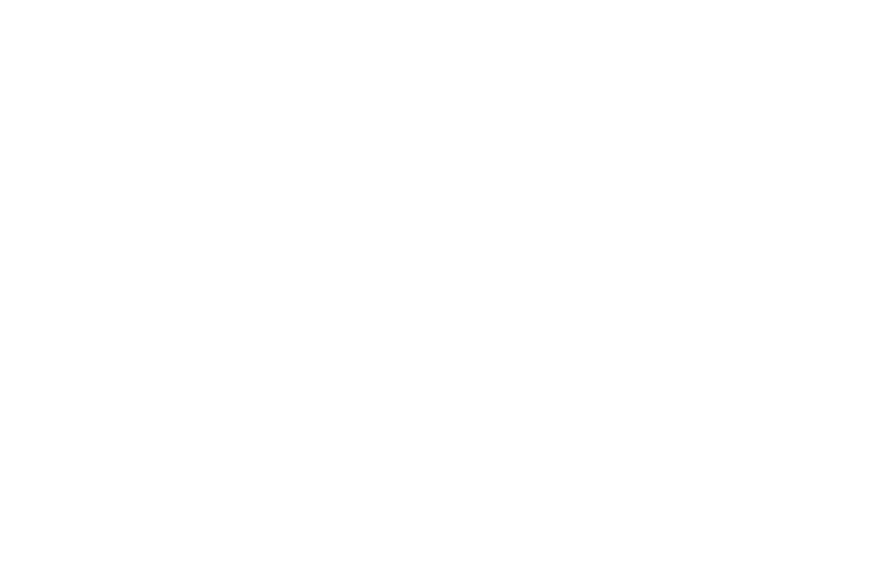
Выбор набора настроек
Некоторые наборы настроек уже предустановлены в системе. Чтобы воспользоваться ими, выберите набор из выпадающего списка и нажмите «Применить настройки таблицы».
Также вы можете создавать собственные наборы настроек, чтобы при необходимости переключаться между ними.
Чтобы создать собственный набор:
Будьте внимательны, отредактировать созданный набор невозможно. Если вы допустили ошибку, удалите созданный набор настроек и создайте его заново.
Чтобы удалить набор, нажмите на значок корзины рядом с названием набора в выпадающем списке.
Также вы можете создавать собственные наборы настроек, чтобы при необходимости переключаться между ними.
Чтобы создать собственный набор:
- откройте список настроек (дашборд → кнопка «Настройки»),
- отметьте в списке нужные метрики,
- введите название набора настроек,
- нажмите «Сохранить набор настроек».
Будьте внимательны, отредактировать созданный набор невозможно. Если вы допустили ошибку, удалите созданный набор настроек и создайте его заново.
Чтобы удалить набор, нажмите на значок корзины рядом с названием набора в выпадающем списке.
Способ атрибуции конверсий
На вкладке «Дополнительные настройки» вы можете указать способ атрибуции конверсий:
На вкладке «Дополнительные настройки» вы можете указать способ атрибуции конверсий:
- Атрибуция к дате показа
- Атрибуция к дате конверсии
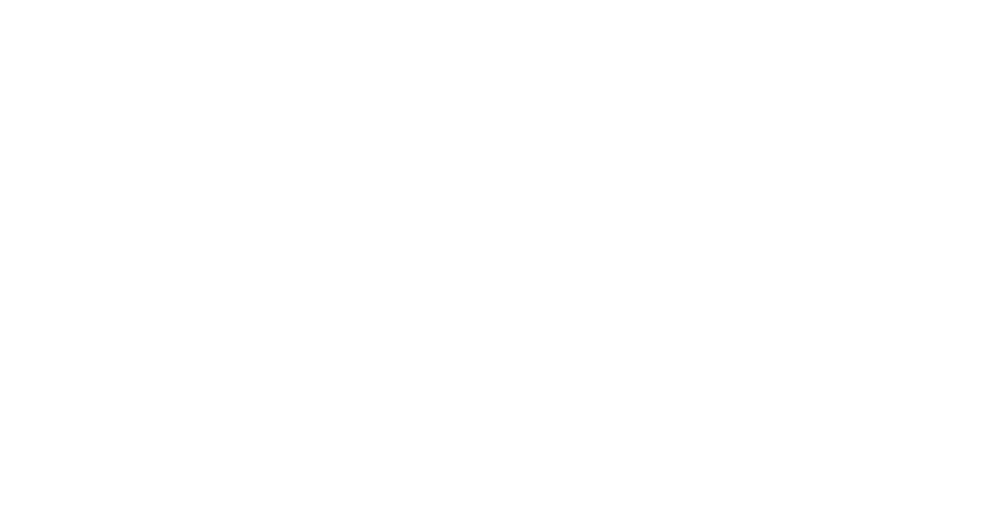
Выбор способа атрибуции
С этими настройками вы можете выбрать, как именно рассчитывать стоимость конверсии, а также Доход, ROMI, ДРР. Это нужно для ситуаций, когда между показом объявления и покупкой прошло несколько дней.
Выбирайте способ атрибуции, который нужен для ваших целей. Подробнее о настройке атрибуции читайте здесь
Выбирайте способ атрибуции, который нужен для ваших целей. Подробнее о настройке атрибуции читайте здесь
Расход бюджета кампании
Если в кампании установлен максимальный дневной или общий бюджет, то в таблице будет видно, сколько денег уже потрачено.
Например, если вы установили максимальный дневной бюджет — 1000 рублей, и за день уже потратили 100 рублей, то в столбце «Дневной бюджет» будет указано «100 из 1000».
Если в кампании установлен максимальный дневной или общий бюджет, то в таблице будет видно, сколько денег уже потрачено.
Например, если вы установили максимальный дневной бюджет — 1000 рублей, и за день уже потратили 100 рублей, то в столбце «Дневной бюджет» будет указано «100 из 1000».
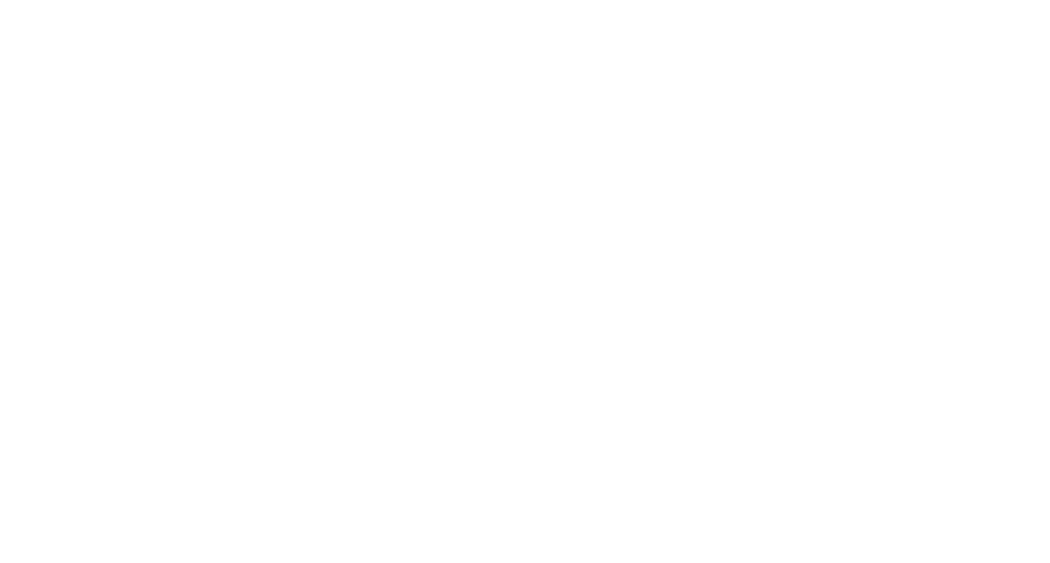
Количество списаний при установленном бюджете: сколько уже списано от общего бюджета
Выгрузка отчета по статистике
Вы можете сохранить отчет в виде xlsx-файла. Для этого нажмите кнопку «Скачать отчет», расположенную над таблицей.
В отчете будут применены те же настройки, что выбраны в таблице: фильтры (например, «Активные кампании» или «Только объявления»), статусы («Все», «Активные» и т.п.) и метрики.
Максимальное количество выгружаемых объектов (кампаний, объявлений) — 1000 шт.
Статистика доступна начиная с 01 июля 2017 года. Максимальный интервал статистики — 1 год (365 дней).
В отчете будут применены те же настройки, что выбраны в таблице: фильтры (например, «Активные кампании» или «Только объявления»), статусы («Все», «Активные» и т.п.) и метрики.
Максимальное количество выгружаемых объектов (кампаний, объявлений) — 1000 шт.
Статистика доступна начиная с 01 июля 2017 года. Максимальный интервал статистики — 1 год (365 дней).
Внешний вид таблицы
Все статистические данные и метрики ваших кампаний собраны в одну таблицу.
Вы можете выбрать количество строк, которое отображается в таблице: 10, 25, 50, 100, 250. Чтобы изменить количество, выберите нужное число в правом нижнем углу на странице.
Вы можете выбрать количество строк, которое отображается в таблице: 10, 25, 50, 100, 250. Чтобы изменить количество, выберите нужное число в правом нижнем углу на странице.
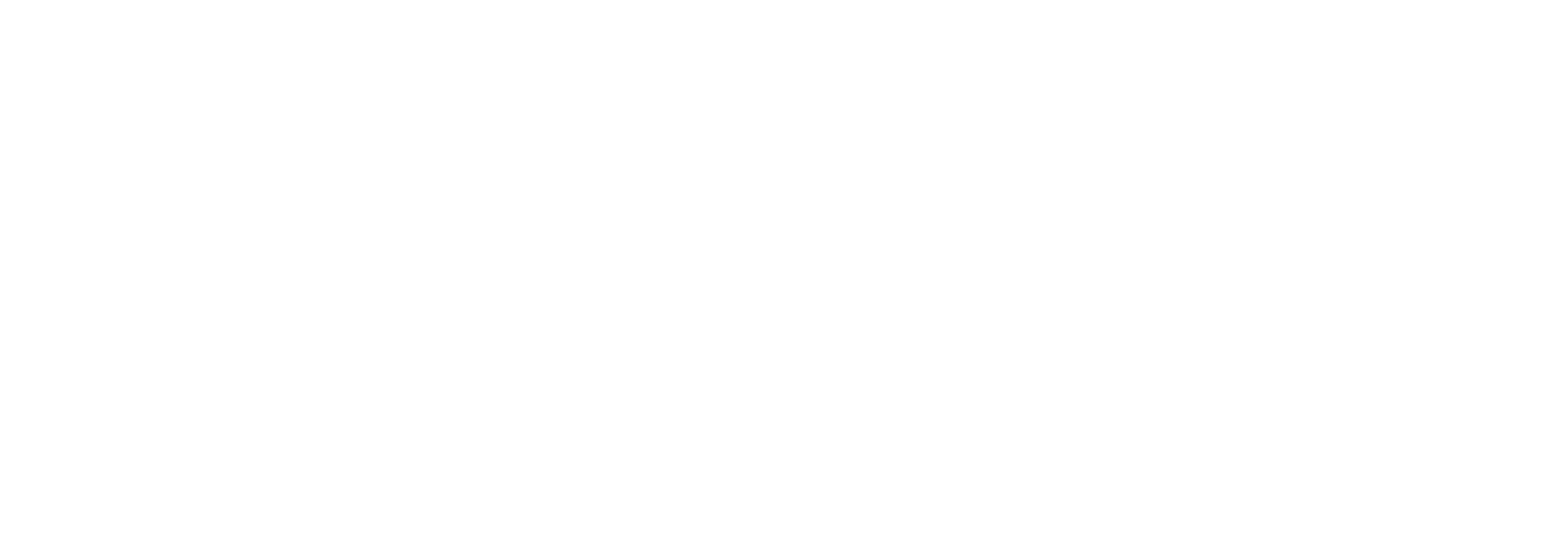
Количество строк в таблице
Столбцы таблицы можно перетаскивать и изменять их ширину.
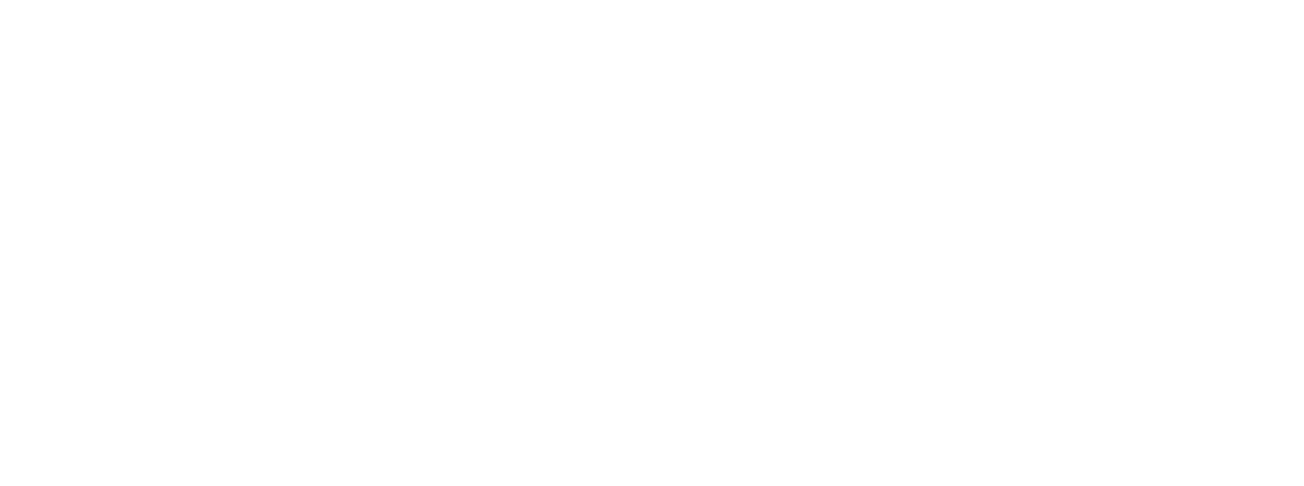
Перемещение столбцов внутри таблицы
Таблицу можно сортировать по всем столбцам, с помощью этого легко находить, например, кампании, получившие самое большое число показов за выбранный период.
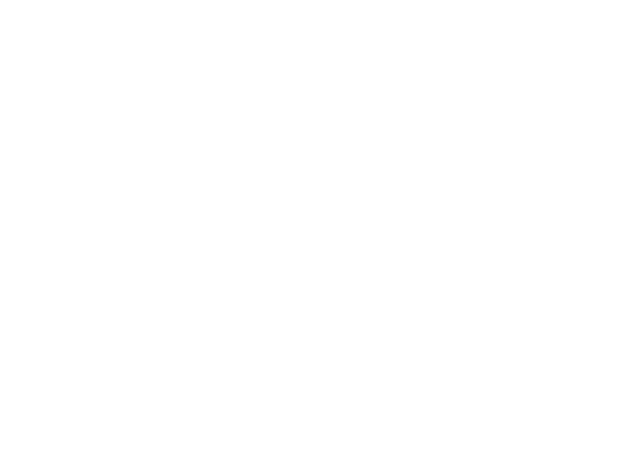
Сортировка значений в таблице
Все изменения с настройкой таблиц автоматически сохраняются: при следующем входе в интерфейс вы увидите его в том же виде.
Данные статистики доступны за 365 дней, отображается период, который вы задали в настройках.
Данные статистики доступны за 365 дней, отображается период, который вы задали в настройках.
Статусы
В столбце «Трансляция» цветом отображается текущий статус кампании.
Если значок зеленый, проблем в трансляции нет.
Если значок зеленый, проблем в трансляции нет.

Отметка, что кампания транслируется
Если значок красный, то кампания по каким-то причинам не транслируется. Чтобы узнать причины, нажмите на стрелочку справа: в появившемся окне вы увидите причины непоказа.
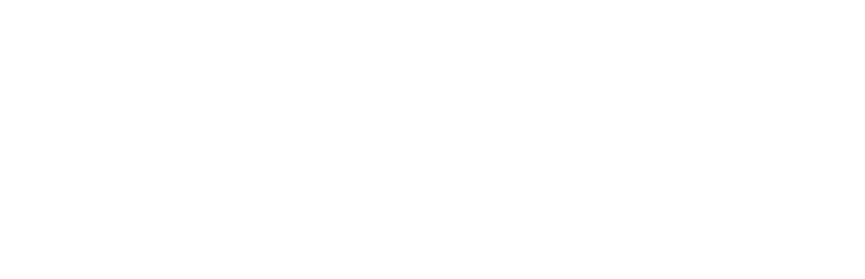
Причина непоказа
Если объявление не показывается потому, что не прошло модерацию, вы можете изменить его и затем отправить его на перемодерацию.
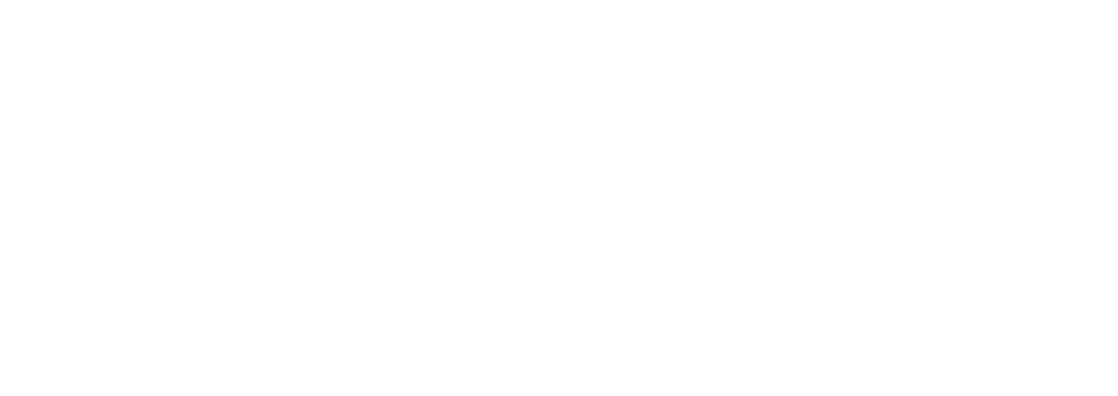
Кнопка отправки на перемодерацию
Чтобы изменить статус кампании или объявления, нажмите на переключатель рядом с ним.
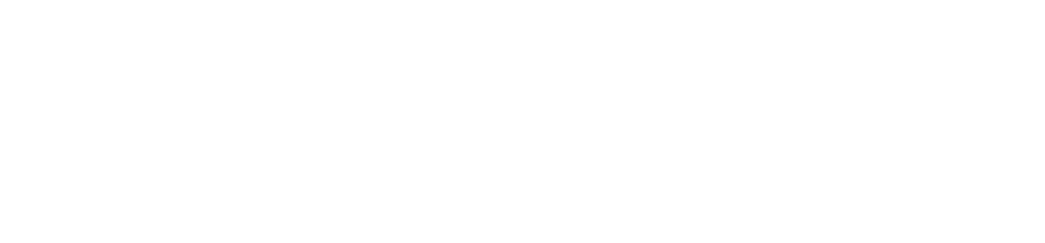
Кнопка смены статуса
У кампаний, которые не получали показы и переходы на протяжении 30 дней, статус изменяется на «Удаленные».
Быстрая статистика
В столбце «Быстрая статистика» вам доступна предварительная статистика за последние несколько минут. Можно выбрать период (5-60 минут) и метрики (клики-показы-CTR). В таблице контент поменяется соответственно.
Настройка быстрой статистики:
Настройка быстрой статистики:
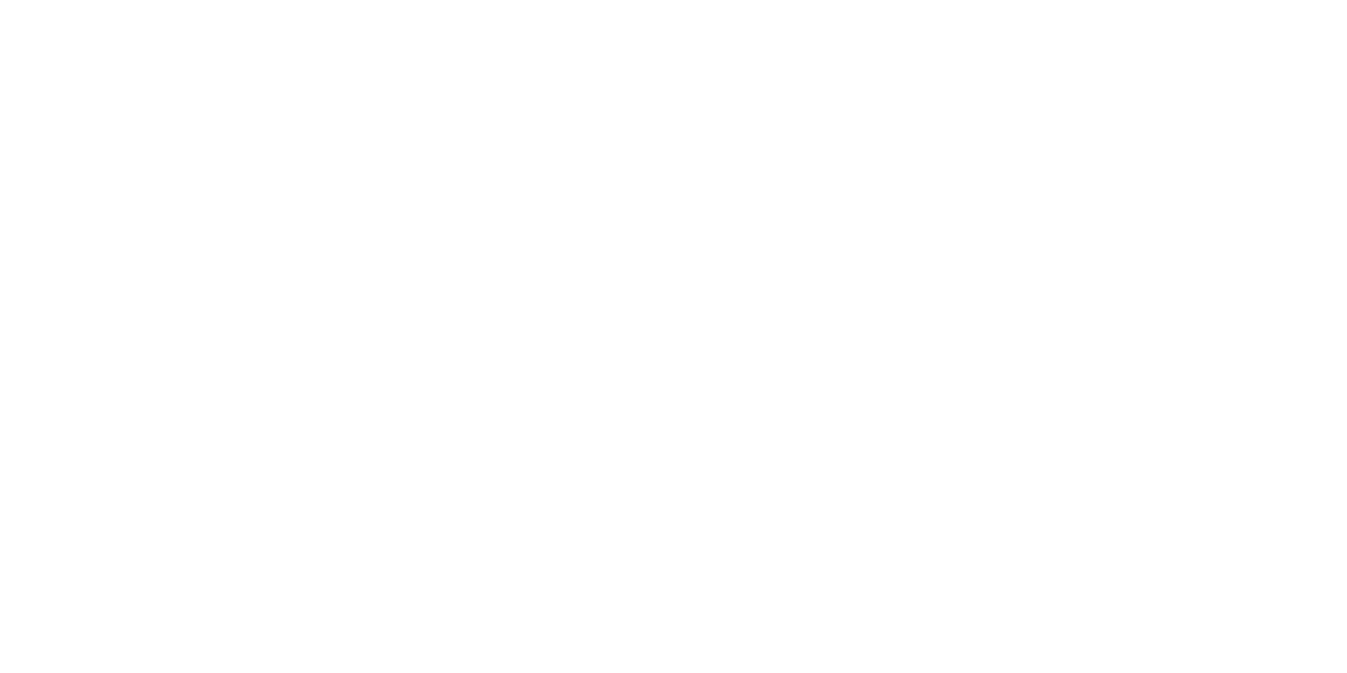
Настройка быстрой статистики
Можно выбрать отображение в текстовом виде:
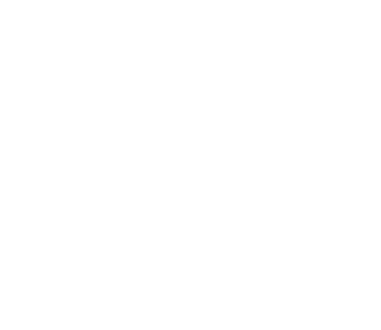
Отображение быстрой статистики в текстовом виде
Или в графическом виде:
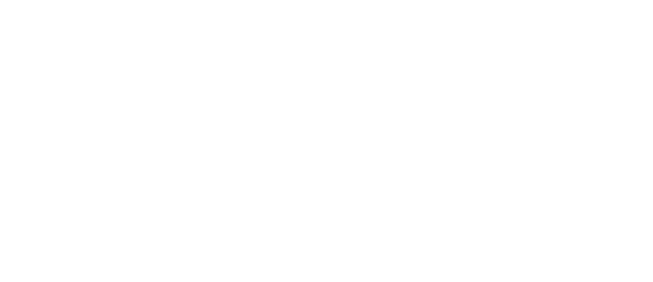
Отображение быстрой статистики в графическом виде
Обновление статистики
Все данные статистики, кроме быстрой статистики, по умолчанию обновляются раз в день. Чтобы принудительно обновить статистику, нажмите кнопку «Обновить».
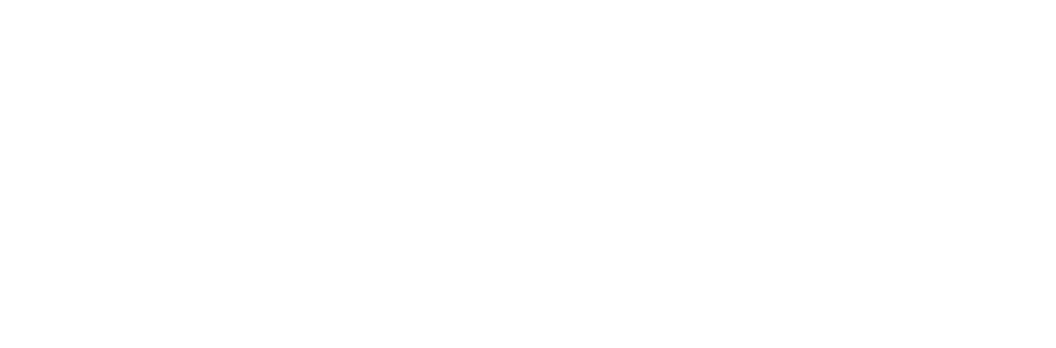
Кнопка «Обновить статистику»
Как посмотреть свои кампании и объявления
Чтобы найти конкретную кампанию или баннер, введите их название или ID в поле «Поиск».

Поиск кампаний и объявлений по названию или ID
Когда вы вводите в поиск название, в выпадающем списке появляются все подходящие кампании и объявления.
Чтобы свернуть список, нажмите «Скрыть» — это удобно, например, чтобы скрыть все кампании и просматривать список только объявлений.
Чтобы показать на дашборде только кампании/объявления, которые нашел поиск, нажмите «Выбрать все». Чтобы очистить поиск и показать на дашборде все кампании/объявления, нажмите «Отменить выбор».
Из поиска можно исключать результаты. Для этого введите название или его часть и отметьте к поиске «Исключить».
Кнопка «Скрыть» так же свернет список найденных кампаний и объявлений.
Кнопка «Выбрать все» покажет на дашборде все кампании/объявления кроме тех, которые вы отметили.
Например, вы хотите посмотреть все кампании, в названии которых нет слова «новая». Для этого введите в поиске «новая», отметьте «Исключить» и нажмите «Выбрать все». На дашборде появятся кампании, в названии которых нет слова «новая».
Чтобы свернуть список, нажмите «Скрыть» — это удобно, например, чтобы скрыть все кампании и просматривать список только объявлений.
Чтобы показать на дашборде только кампании/объявления, которые нашел поиск, нажмите «Выбрать все». Чтобы очистить поиск и показать на дашборде все кампании/объявления, нажмите «Отменить выбор».
Из поиска можно исключать результаты. Для этого введите название или его часть и отметьте к поиске «Исключить».
Кнопка «Скрыть» так же свернет список найденных кампаний и объявлений.
Кнопка «Выбрать все» покажет на дашборде все кампании/объявления кроме тех, которые вы отметили.
Например, вы хотите посмотреть все кампании, в названии которых нет слова «новая». Для этого введите в поиске «новая», отметьте «Исключить» и нажмите «Выбрать все». На дашборде появятся кампании, в названии которых нет слова «новая».
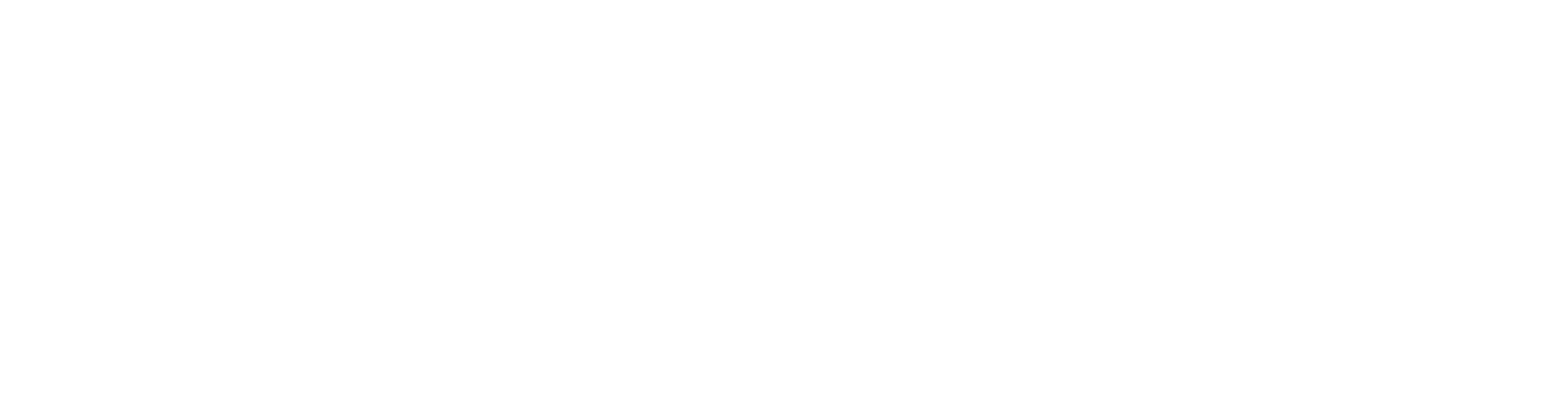
Исключение кампаний и объявлений из показа на дашборде
Поиск учитывает статусы: если вы выбрали фильтр «Активные кампании», то поиск будет только по кампаниям со статусом «Активные». Чтобы искать среди всех кампаний или объявлений, выберите «Все».

Поиск по активным кампаниям
Кроме того, вы можете найти все кампании по платформам мобильных устройств. Для этого в окне поиска введите "Android" или "iOS".
Поиск в дашборде работает только по кампаниям с активными рекламными пакетами.
Календарь
Чтобы посмотреть статистику кампании или баннера за определенное время, выберите в календаре период.
Вы можете указать произвольный период или использовать пресеты: «Сегодня», «Вчера», «Неделя», «Месяц» и «За всё время».
Вы можете указать произвольный период или использовать пресеты: «Сегодня», «Вчера», «Неделя», «Месяц» и «За всё время».
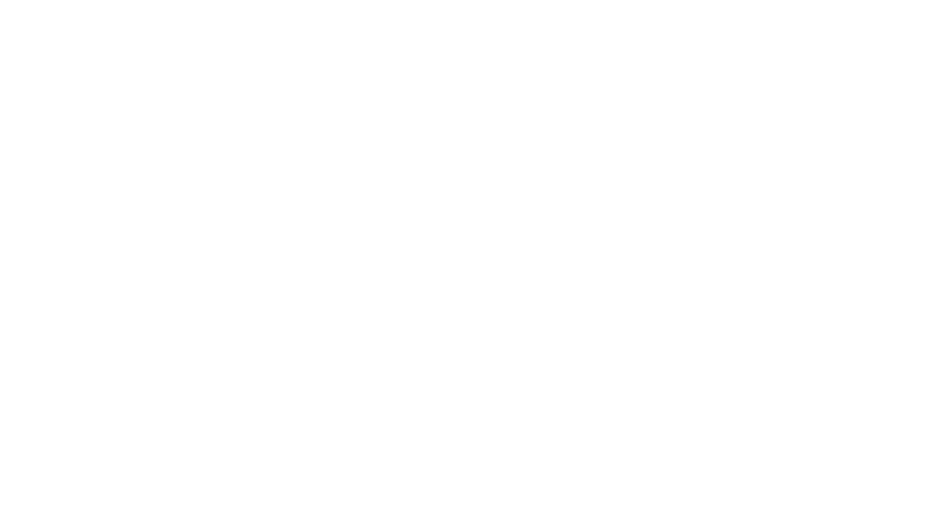
Отображение календаря по дням
Дополнительные аккаунты
Напротив каждой кампании указано, в каком аккаунте она создана. Это удобно, если вы подключили дополнительные аккаунты.
Вы можете выбрать, из каких аккаунтов отображать кампании. Нажмите на кнопку «Дополнительные аккаунты» и включите те, которые хотите просмотреть.
Вы можете выбрать, из каких аккаунтов отображать кампании. Нажмите на кнопку «Дополнительные аккаунты» и включите те, которые хотите просмотреть.
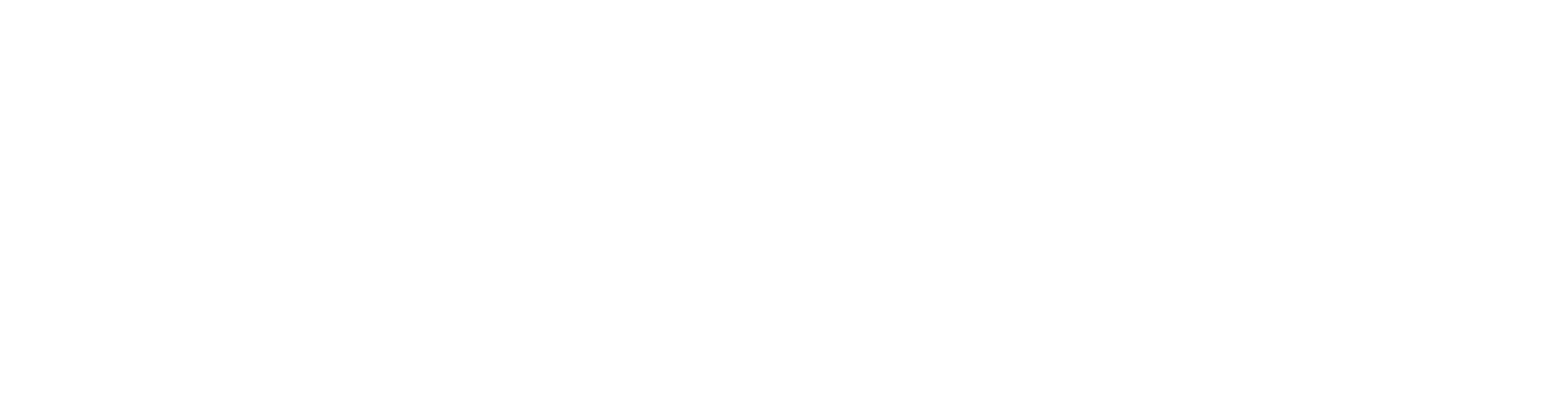
Включение отображения дополнительных аккаунтов
Массовое редактирование кампаний и объявлений
Вы можете изменять ставки и бюджет, запускать, останавливать и редактировать кампании и объявления. Также вы можете изменить настройки Пол, Возраст, Интересы, География для нескольких кампаний сразу.
Чтобы отредактировать несколько кампаний или объявлений одновременно, воспользуйтесь меню «Действия»:
Чтобы отредактировать несколько кампаний или объявлений одновременно, воспользуйтесь меню «Действия»:
- Откройте вкладку «Кампании». Выберите кампании или объявления, которые хотите изменить.
- Нажмите «Действия» и выберите нужный вариант.
Максимальное количество объектов для совершения массовых действий не должно превышать 50 шт.
Копирование кампаний
Чтобы скопировать несколько кампаний сразу:
Чтобы скопировать только одну кампанию, в таблице нажмите на шестеренку напротив неё и выберите «Скопировать».
- отметьте кампании,
- нажмите «Действия»,
- выберите «Скопировать».
Чтобы скопировать только одну кампанию, в таблице нажмите на шестеренку напротив неё и выберите «Скопировать».
Изменение ставки в кампаниях
Есть несколько способов изменить ставку в кампании.
Если вы хотите изменить ставки в нескольких кампаниях сразу:
Если вы хотите изменить ставки в нескольких кампаниях сразу:
- отметьте кампании,
- нажмите «Действия» → «Изменить ставку»,
- введите новую ставку.

Массовое изменение ставки
Чтобы изменить ставку только в одной кампании, в столбце «Ставка» нажмите на значение, и в открывшемся окне выставьте нужную ставку.
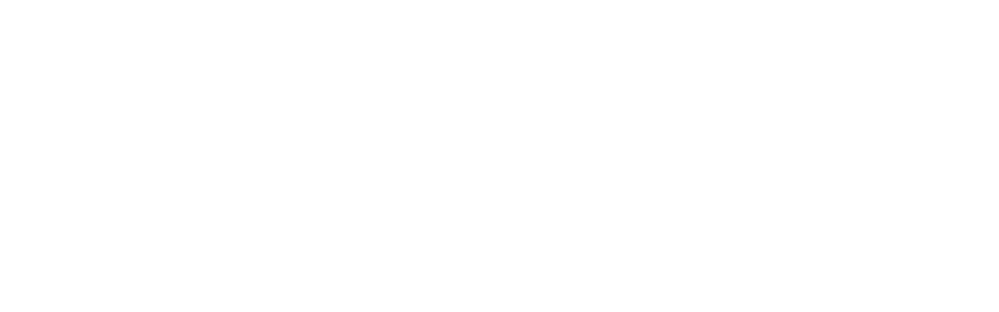
Изменение ставки кампании
Изменение бюджета в кампаниях
Если вы хотите изменить бюджет в нескольких кампаниях сразу:
- отметьте кампании,
- нажмите «Действия» → «Изменить бюджет»,
- укажите, какой бюджет вы хотите изменить — дневной или общий,
- укажите, как вы хотите изменить бюджет выбранных кампаний: увеличить/уменьшить на указанную сумму или установить бюджет, равный сумме,
- нажмите «Применить».
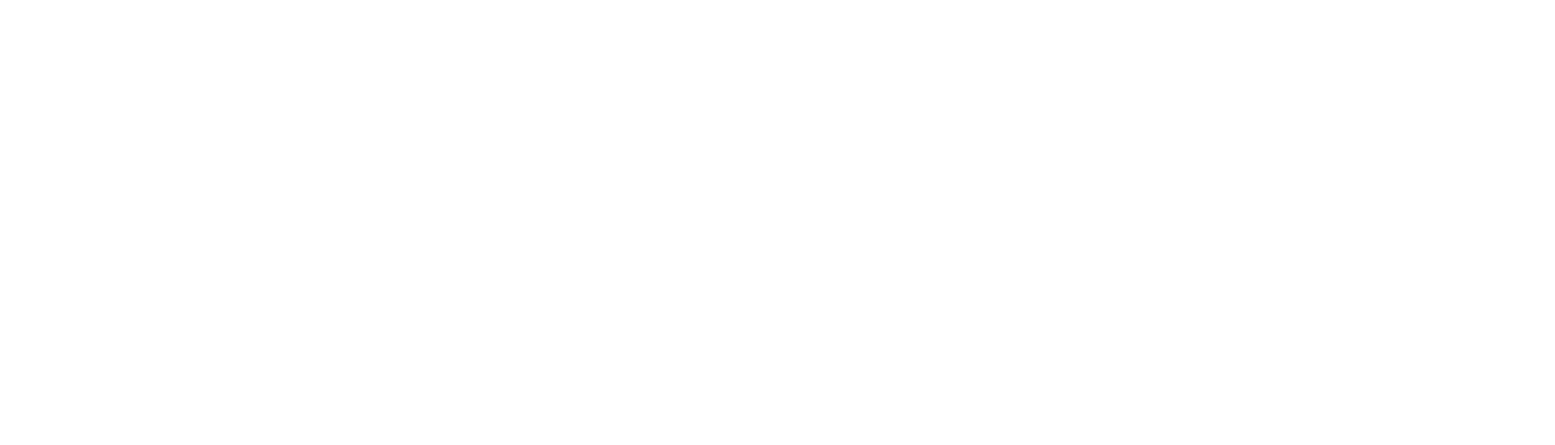
Массовое изменение бюджета кампаний
Бюджет должен быть кратен 100 и не меньше 100 рублей.
Для нерезидентов: бюджет не менее 2.5 €, шаг изменения — 2.5 € (2.5 €, 5 € и т.д.) или 2.5 $, шаг изменения — 2.5 $ (2.5 $, 5 $ и т.д.).
Обратите внимание: если бюджет меньше 500 рублей, возможно превышение ограничения на стоимость нескольких кликов или показов.
Для нерезидентов: бюджет не менее 2.5 €, шаг изменения — 2.5 € (2.5 €, 5 € и т.д.) или 2.5 $, шаг изменения — 2.5 $ (2.5 $, 5 $ и т.д.).
Обратите внимание: если бюджет меньше 500 рублей, возможно превышение ограничения на стоимость нескольких кликов или показов.
Изменение таргетингов кампаниях
Если вы хотите изменить таргетинги в нескольких кампаниях сразу:
Старые настройки кампаний будут изменены на новые.
Новые настройки, которые вы укажете, будут применены ко всем кампаниям, которые вы отметили.
- Отметьте кампании.
- Нажмите «Действия» → «Массово изменить».
- Включите нужные таргетинги.
- Внесите изменения в таргетинги. Вы можете изменить настройки Пол, Возраст, Интересы, География.
- Нажмите «Применить».
Старые настройки кампаний будут изменены на новые.
Новые настройки, которые вы укажете, будут применены ко всем кампаниям, которые вы отметили.
Остановка и запуск кампаний и объявлений
Вы можете изменить статус нескольких кампаний или объявлений одновременно. Для этого:
- отметьте нужные кампании и объявления,
- нажмите «Действия»,
- выберите «Запустить» или «Остановить».
Удаление кампаний и объявлений
Чтобы удалить несколько кампаний или объявлений сразу:
Чтобы удалить только одну кампанию или объявление, в таблице нажмите на шестеренку напротив неё и выберите «Удалить».
- отметьте кампании и объявления,
- нажмите «Действия»,
- выберите «Удалить».
Чтобы удалить только одну кампанию или объявление, в таблице нажмите на шестеренку напротив неё и выберите «Удалить».
Восстановление кампаний
Чтобы восстановить удалённые кампании:
Чтобы восстановить только одну кампанию, в таблице нажмите на шестеренку напротив неё и выберите «Восстановить».
- отметьте удалённые кампании,
- нажмите «Действия»,
- выберите «Восстановить».
Чтобы восстановить только одну кампанию, в таблице нажмите на шестеренку напротив неё и выберите «Восстановить».
Редактирование кампаний
Чтобы попасть на страницу редактирования, в таблице нажмите на шестеренку напротив кампании и выберите «Редактировать».
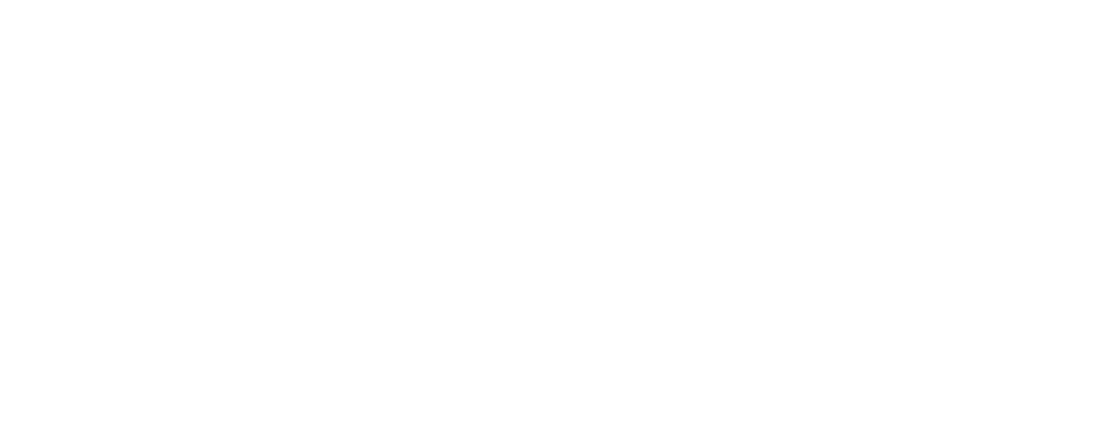
Изменение кампании
Чтобы быстро изменить только название, в таблице нажмите на шестеренку напротив кампании и выберите «Изменить название».
Редактирование объявлений
Вы можете поменять текст и ссылки в нескольких объявлениях. Для этого:
Затем в поле «Найти текст» введите старый текст или ссылку, а в поле «Заменить на» новый текст или ссылку.
Нажмите «Найти», чтобы проверить, сколько объявлений изменится. После этого нажмите «Заменить». Обновлённые объявления отправятся на модерацию.
- отметьте нужные объявления,
- нажмите «Действия»,
- выберите «Найти и заменить».
Затем в поле «Найти текст» введите старый текст или ссылку, а в поле «Заменить на» новый текст или ссылку.
Нажмите «Найти», чтобы проверить, сколько объявлений изменится. После этого нажмите «Заменить». Обновлённые объявления отправятся на модерацию.
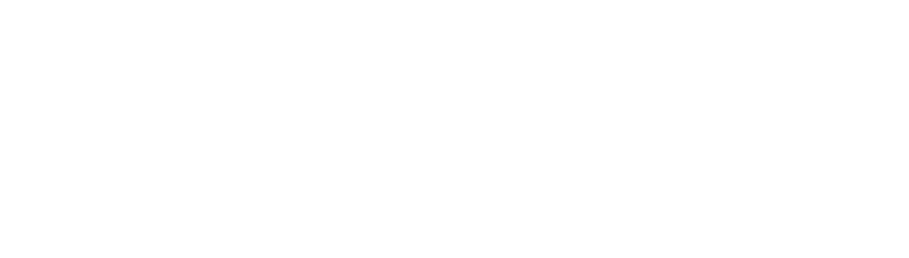
Замена текста в объявлении
Вам помогла эта статья?