This information is partly outdated. Mobile app promotion now available via VK Ads
We have moved mobile app promotion to VK Ads, a platform with a case-proven efficiency where you can launch campaigns in five simple steps. Create account
Learn more about how to register and set up your VK Ads account by contacting your manager or our support team via caresupport@vk.company.
We have moved mobile app promotion to VK Ads, a platform with a case-proven efficiency where you can launch campaigns in five simple steps. Create account
Learn more about how to register and set up your VK Ads account by contacting your manager or our support team via caresupport@vk.company.
How to manage campaigns and ads
MyTarget has a new combined dashboard for managing campaigns and ads. You can use it to monitor the status and statistics of campaigns, delete, edit and copy campaigns and ads, and change bids.
All campaigns and ads are displayed in the dashboard on the "Campaigns" tab.
All campaigns and ads are displayed in the dashboard on the "Campaigns" tab.
By default, the table shows active campaigns, and ads are collapsed. To view ads, find the campaign you need and click the arrow to the right of its name.
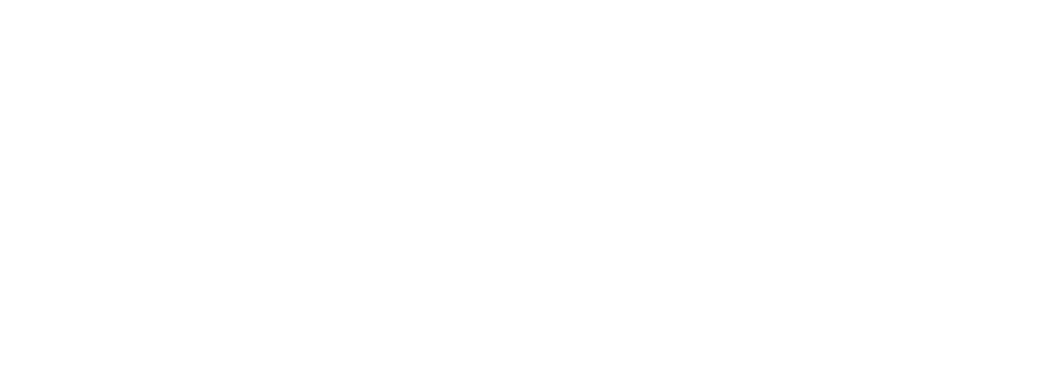
Ads in a campaign
You can view your campaigns and ads with a specific status.
To view only campaigns, select the filter next to the "Create campaign" button. Select a filter: active campaigns, stopped, failed, deleted, or all.
To view only campaigns, select the filter next to the "Create campaign" button. Select a filter: active campaigns, stopped, failed, deleted, or all.
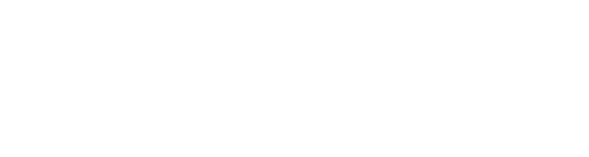
Filter by campaign
To view only ads without splitting by campaign, select the "Only ads" filter.
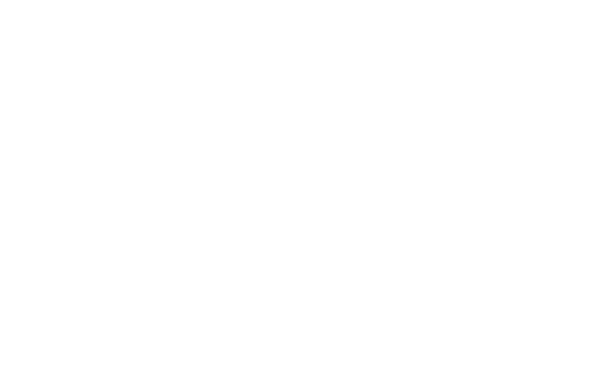
Displaying only ads
bThe table shows the banner name, if it was set when creating or editing it. If the name is empty, the title is displayed.
The search works both by title and by banner name.
The search works both by title and by banner name.
You can also select a quick filter by status:
- All — displays all campaigns. If you previously selected the "Only ads" filter, all ads will be displayed.
- v — only active campaigns or ads.
- Ø — campaigns or ads that are not being broadcast.
- clock icon — ads are being moderated.
Also, using the dashboard, you can add banner to a campaign without opening the campaign edit page.
To do this, click on the gear next to the campaign name and select "Add banner".
To do this, click on the gear next to the campaign name and select "Add banner".
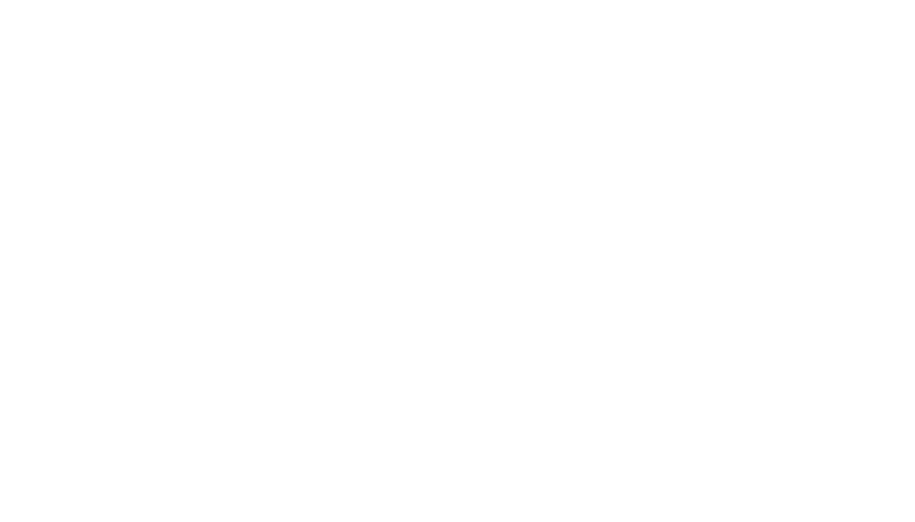
Add banner to campaign
How to adjust a table
To manage the content of the data table, click "Settings".
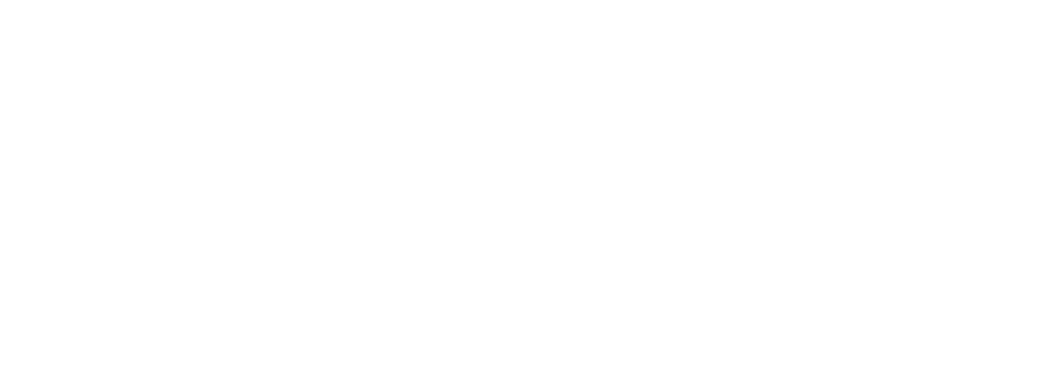
Setting up a table
Selecting table settings
In the settings on the "Columns" tab, use search or manually select the desired metrics, and they will appear in the table. You can select an unlimited number of metrics.
The search is based on the names of metrics and the names of goals for Top.Mail.Ru counters and in-app events.
In the settings on the "Columns" tab, use search or manually select the desired metrics, and they will appear in the table. You can select an unlimited number of metrics.
The search is based on the names of metrics and the names of goals for Top.Mail.Ru counters and in-app events.
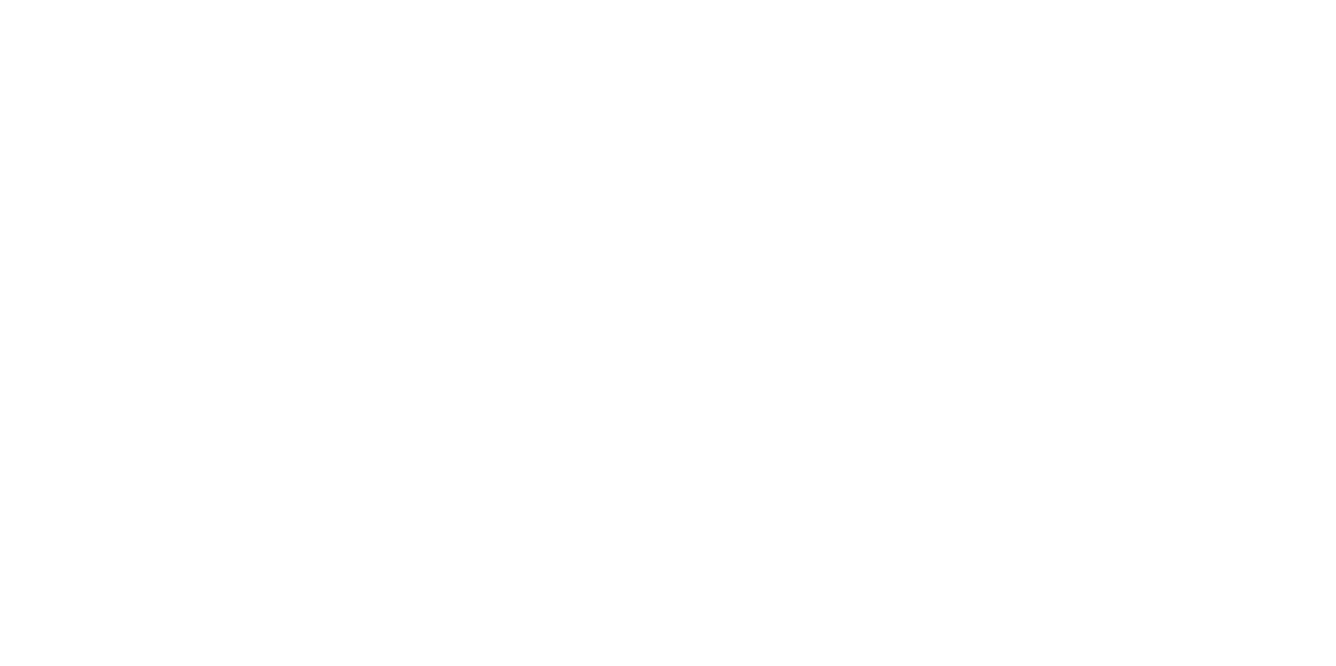
Setting a table's content
- Reach - shows the number of unique accounts or devices from which users viewed ads.
Please note that the reach on the dashboard may differ from the reach on the "Segments" tab - it indicates the number of users who are advertised. Please take this into account when analyzing your campaigns.
- Postview/postclick. For counters goals and events postview/postclick statistics are available.
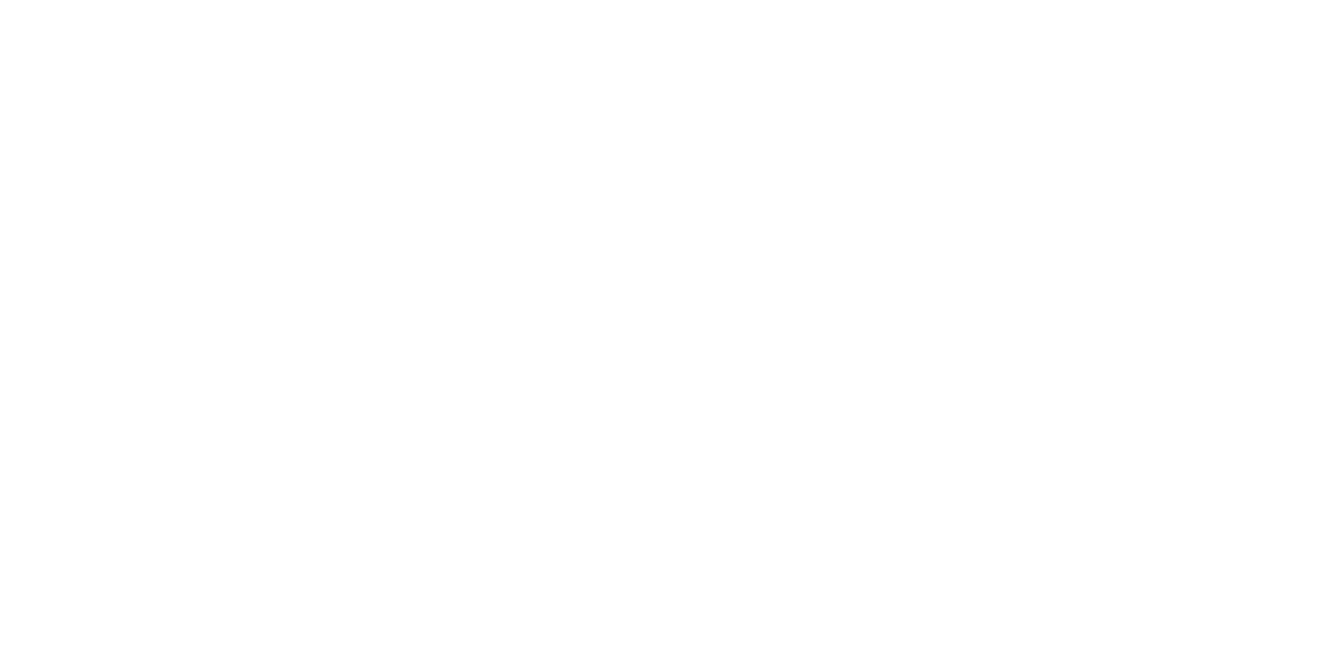
Setting postview/postclick for the goals of counters and in-app events
Note that when you select a group of metrics (on the left in the selection window), all nested metrics are also marked by default (on the right in the window).
To clear all the marks, click "Reset selection".
To clear all the marks, click "Reset selection".
If you have set your own names for events on the application management page, then you can switch the options for displaying statistics: show events as your mobile tracker sends them or group events by specified names.
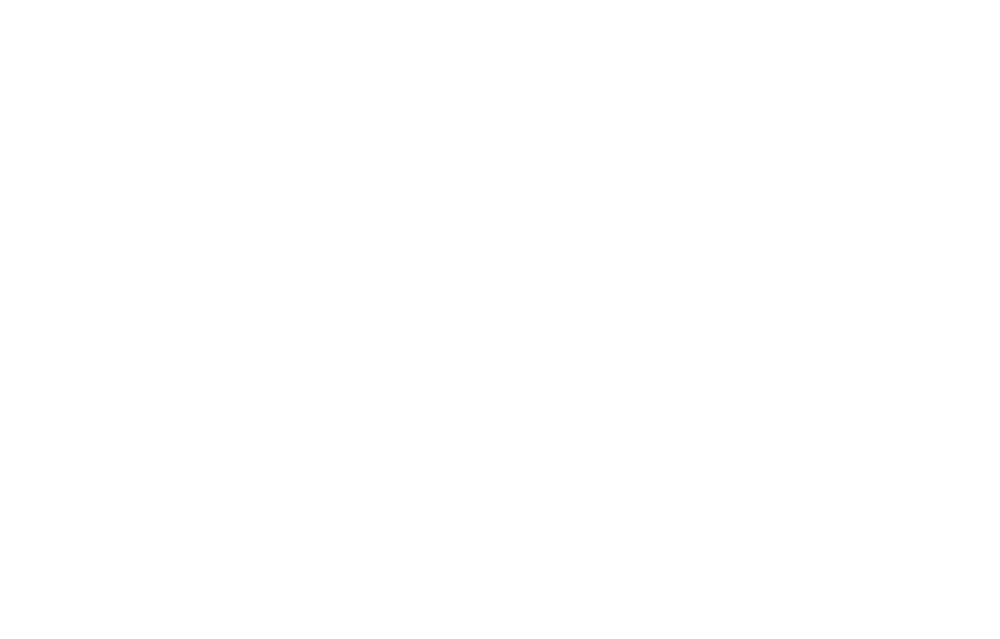
Setting the display of application events
Presets
You may use Presets to quickly set up multiple settings.
You may use Presets to quickly set up multiple settings.
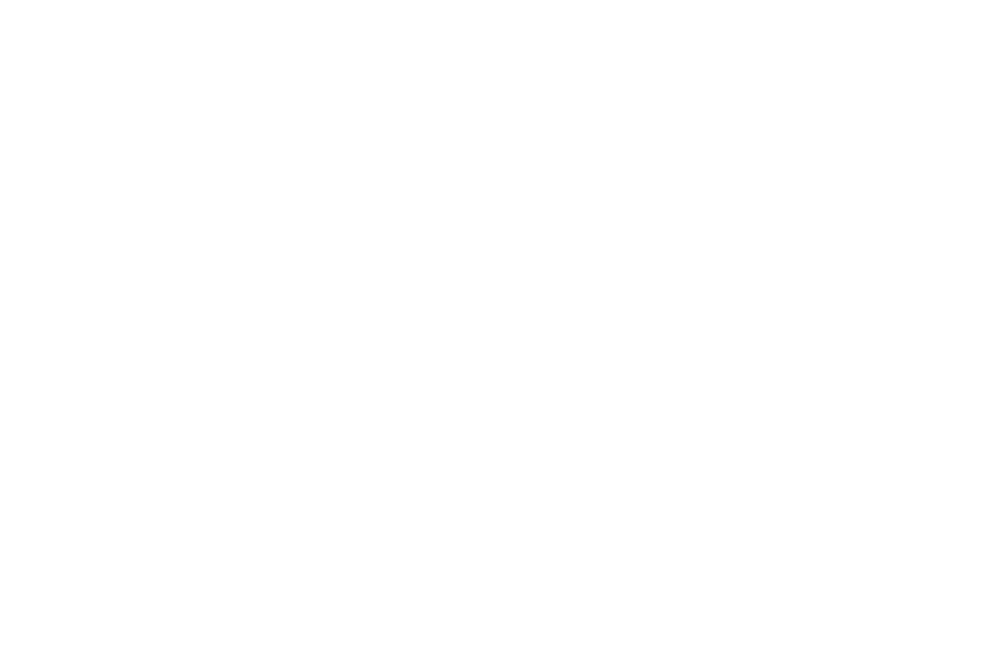
Selecting a preset
Some presets are already installed in the system. To use them, select a set from the drop-down list and click "Apply Settings".
You can also create your own presets to switch between them as needed.
To create your own set:
The created set will appear in your list of settings.
Be careful, you can't edit the created set. If you make a mistake, delete the created set of settings and create it again.
To delete a set, click on the trash can icon next to the set name in the drop-down list.
You can also create your own presets to switch between them as needed.
To create your own set:
- open the list of settings (dashboard → button "Settings"),
- mark the required metrics in the list,
- enter a name for the preset,
- click "Save Preset".
The created set will appear in your list of settings.
Be careful, you can't edit the created set. If you make a mistake, delete the created set of settings and create it again.
To delete a set, click on the trash can icon next to the set name in the drop-down list.
Conversion attribution method
On the Additional settings tab, you can specify the conversion attribution method:
On the Additional settings tab, you can specify the conversion attribution method:
- Show conversions based on the time of the impression
- Show conversions based on the time of the conversion
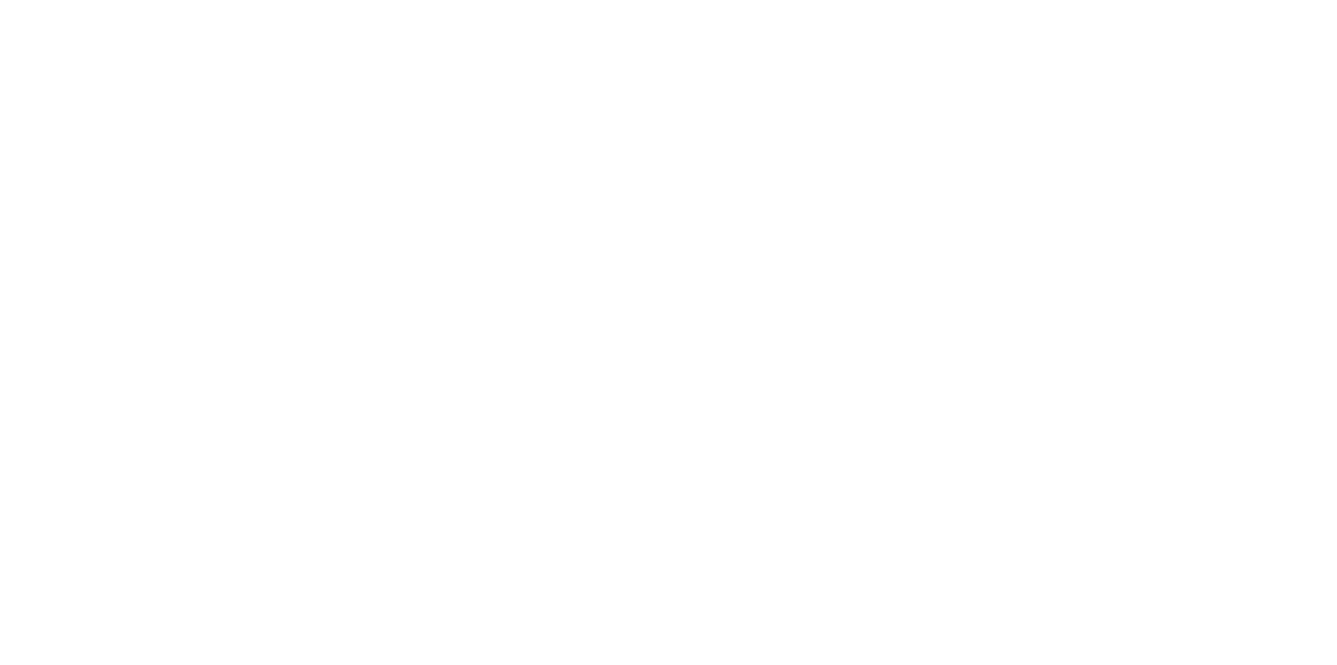
The choice of the method of attribution
With these settings, you can choose how to calculate the cost of conversion, as well as Revenue, ROMI, and ACS. This is necessary for situations where several days have passed between an ad impression and a purchase.
Choose the attribution method that you need for your goals. Read more about setting up attribution here
Choose the attribution method that you need for your goals. Read more about setting up attribution here
Spending the campaign budget
If the campaign has a maximum daily or total budget, then the table will show how much money has already been spent.
For example, if you have set the maximum daily budget - 1000 rubles, and you have already spent 100 rubles per day, then the column "Daily budget" will indicate "100 out of 1000".
If the campaign has a maximum daily or total budget, then the table will show how much money has already been spent.
For example, if you have set the maximum daily budget - 1000 rubles, and you have already spent 100 rubles per day, then the column "Daily budget" will indicate "100 out of 1000".
Uploading a statistics report
You can save the report as an xlsx file. To do this, click the "Download report" button located above the table.
The report will use the same settings that are selected in the table: filters (for example, "Active campaigns" or "Ads only"), statuses ("All", "Active", etc.) and metrics.
The maximum number of uploaded objects (campaigns, ads) is 1000 pcs.
Statistics are available starting from July 01, 2017. The maximum statistics interval is 1 year (365 days).
The report will use the same settings that are selected in the table: filters (for example, "Active campaigns" or "Ads only"), statuses ("All", "Active", etc.) and metrics.
The maximum number of uploaded objects (campaigns, ads) is 1000 pcs.
Statistics are available starting from July 01, 2017. The maximum statistics interval is 1 year (365 days).
Appearance of the table
All statistics and metrics for your campaigns are collected in a single table.
You can select the number of lines displayed in the table: 10, 25, 50, 100, 250. To change the number, select the desired number in the lower right corner of the page.
You can select the number of lines displayed in the table: 10, 25, 50, 100, 250. To change the number, select the desired number in the lower right corner of the page.
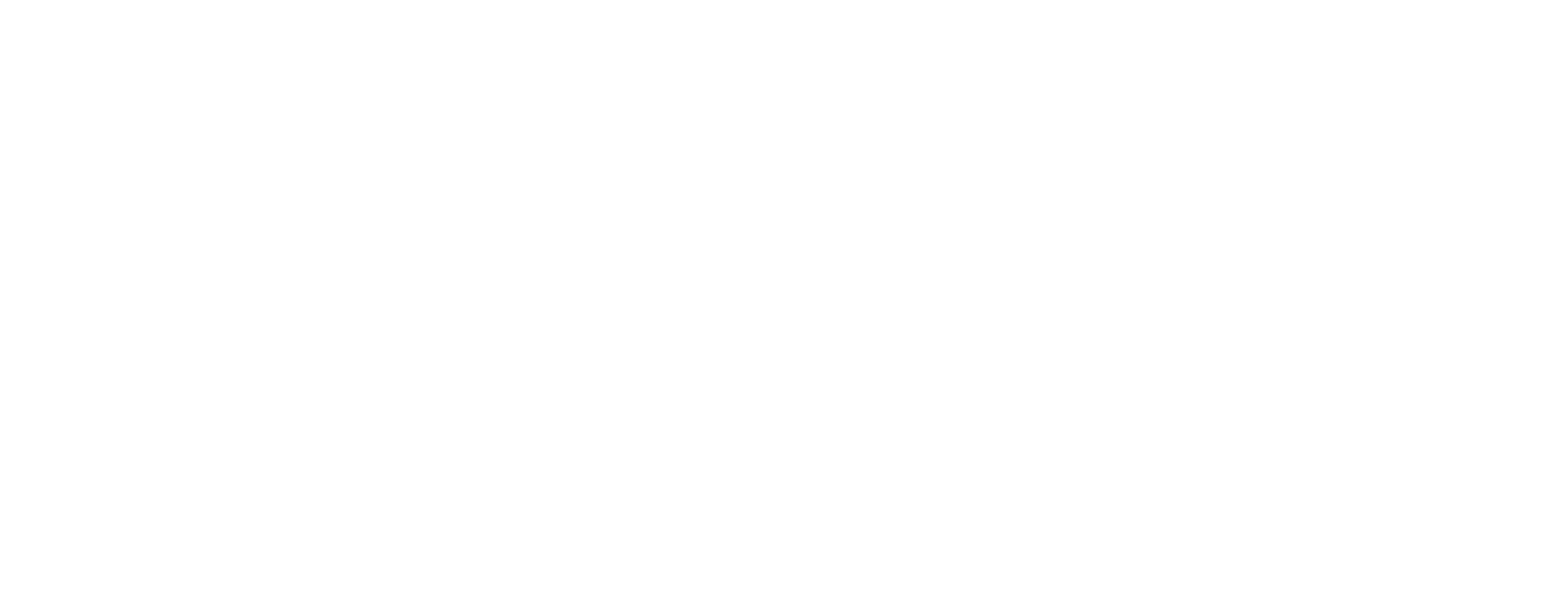
Number of rows in the table
You can drag and drop table columns and change their width.
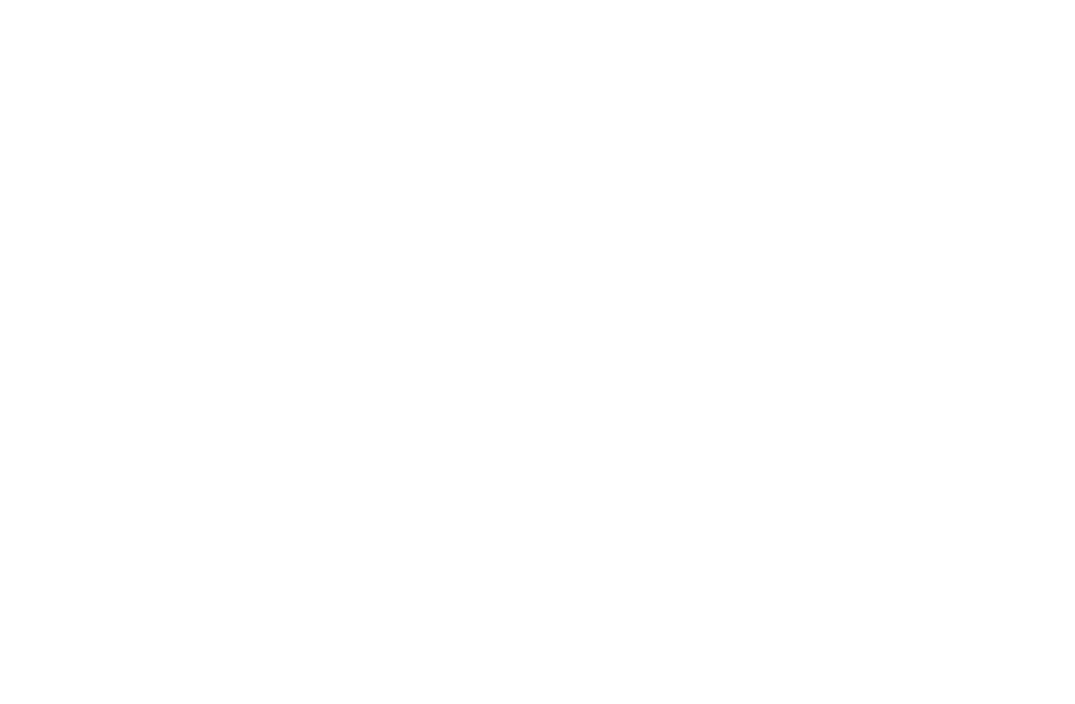
Moving columns within a table
You can sort the table by all columns. This makes it easy to find, for example, the campaigns that received the highest number of impressions for the selected period.
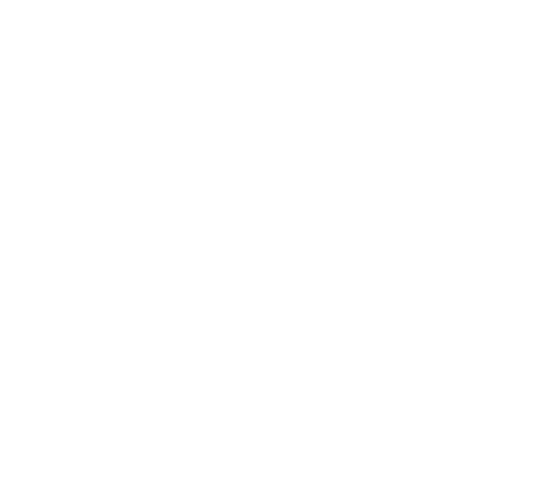
Sorting values in a table
All changes to the table settings are saved automatically: the next time you log in to the interface, you will see it in the same form.
Statistics are available for 365 days, and the period you set in the settings is displayed.
Statistics are available for 365 days, and the period you set in the settings is displayed.
Statuses
The "Status" column shows the current status of the campaign in color.
If the icon is green, there are no problems with the broadcast.
If the icon is green, there are no problems with the broadcast.
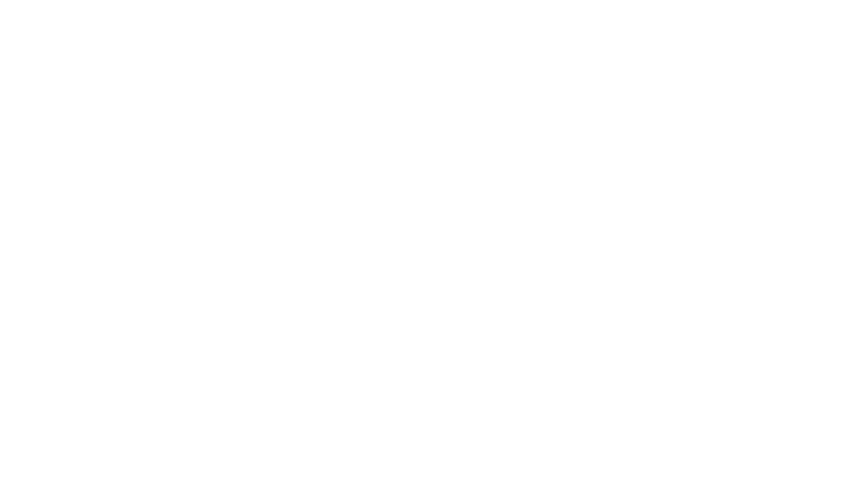
Mark that the campaign is being broadcast
If the icon is red, the campaign is not being broadcast for some reason. To find out the reasons, hover the cursor over the red icon (or click on it): in the window that appears, you will see the reasons for failure.
If your ad doesn't display because it didn't pass moderation, you can change it and then submit it for remoderation.
If your ad doesn't display because it didn't pass moderation, you can change it and then submit it for remoderation.
To change the status of a campaign or ad, click the switch next to it.
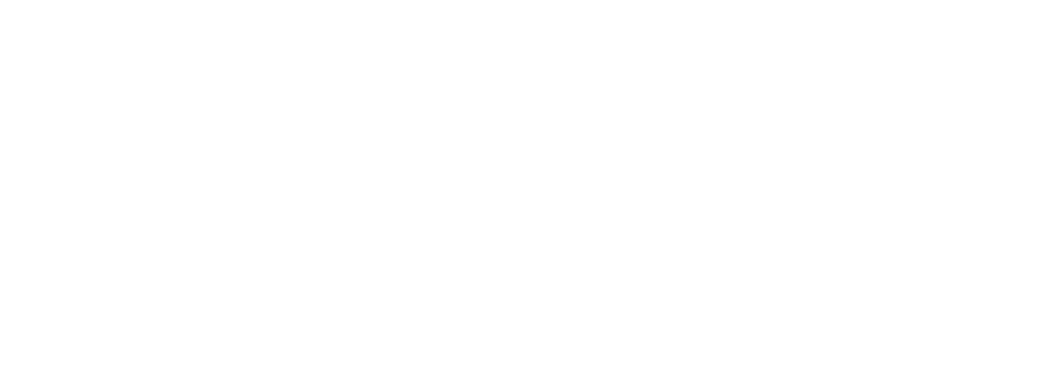
Status change button
Campaigns that haven't received impressions or clicks for 30 days have their status changed to "Deleted".
Fast statistics
In the "Fast statistics" column, you can view preliminary statistics for the last few minutes. You can select a period (5-60 minutes) and metrics (clicks-impressions-CTR). In the table, the content will change accordingly.
Setting up fast statistics:
Setting up fast statistics:
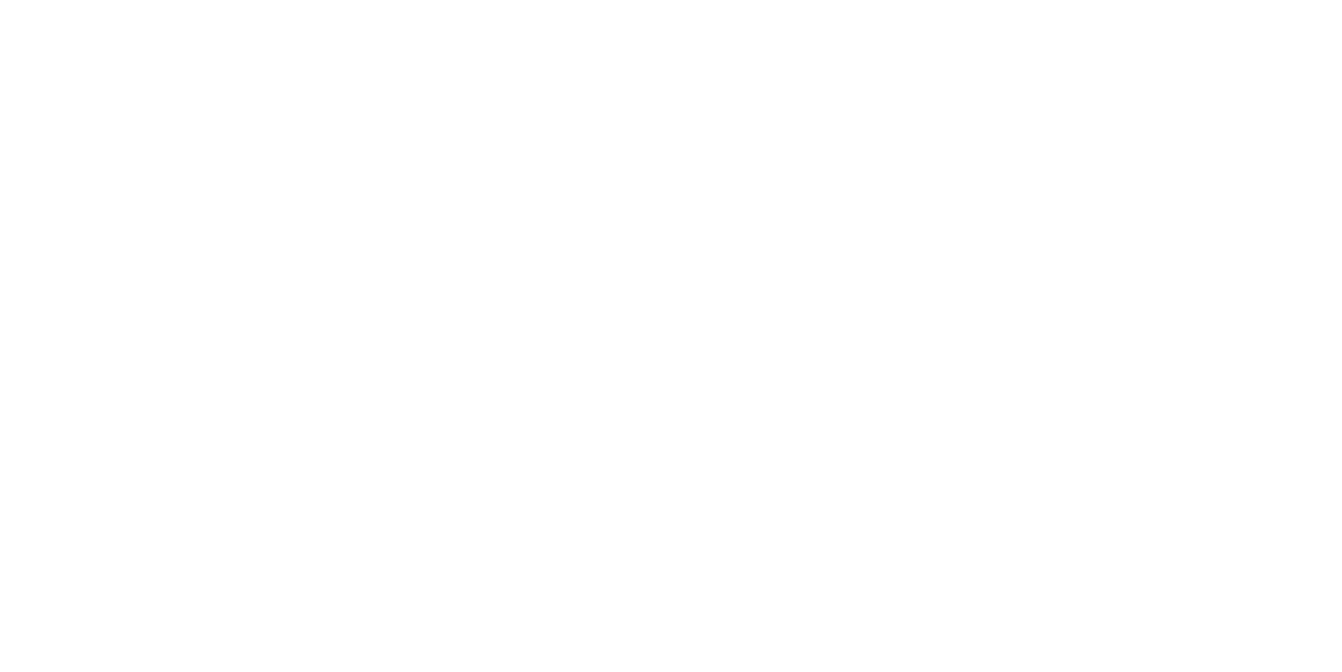
Setting up quick statistics
You can choose to display it in text format:
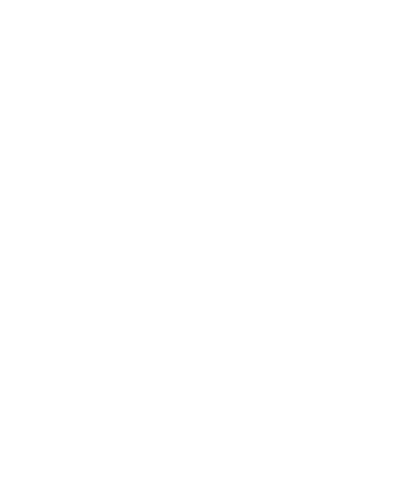
Displaying quick statistics in text view
Or in graphic form:
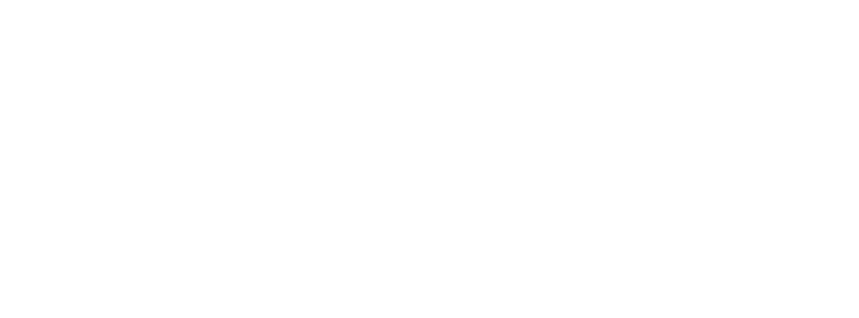
Displays quick statistics in graphical form
Update statistics
All statistics, except for fast statistics, are updated once a day by default. To force statistics to be updated, click the "Update" button.
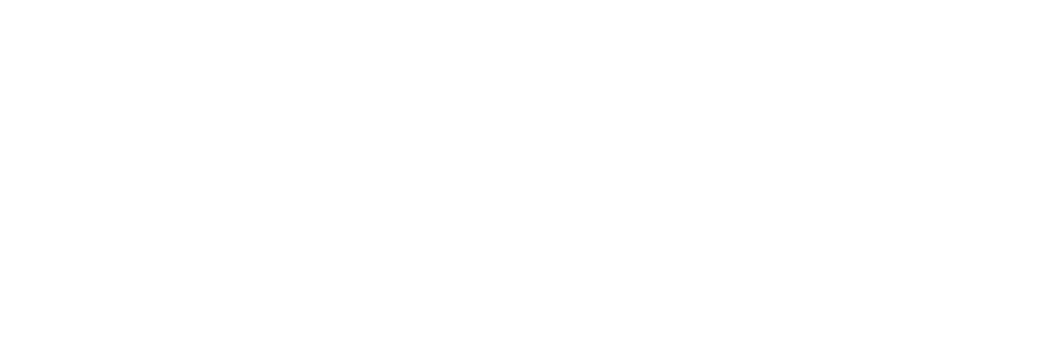
"Update" button
How to view your campaigns and ads
To find a specific campaign or banner, enter its name or ID in the "Search" field.
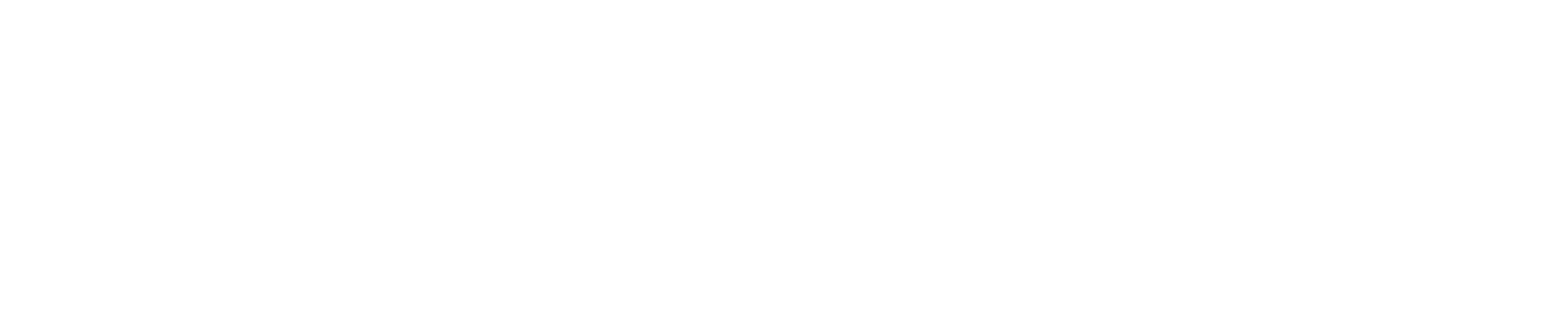
Search for campaigns and ads by name or ID
When you enter a name in the search, all relevant campaigns and ads appear in the drop-down list.
To collapse the list, click "Hide" — this is convenient, for example, to hide all campaigns and view the list of ads only.
To show only the campaigns/ads that were found on the dashboard, click "Select all". To clear the search and show all campaigns/ads on the dashboard, click "Cancel selection".
You can exclude results from the search. To do this, enter the name or part of it and select "Exclude" in the search.
The "Hide" button will also collapse the list of found campaigns and ads.
The "Select all" button will show all campaigns/ads on the dashboard except those that you have marked.
For example, you want to view all campaigns that don't have the word "new" in their name. To do this, enter "new" in the search, select "Exclude" and click "Select all". Campaigns that don't have the word "new" in their names will appear on the dashboard.
To collapse the list, click "Hide" — this is convenient, for example, to hide all campaigns and view the list of ads only.
To show only the campaigns/ads that were found on the dashboard, click "Select all". To clear the search and show all campaigns/ads on the dashboard, click "Cancel selection".
You can exclude results from the search. To do this, enter the name or part of it and select "Exclude" in the search.
The "Hide" button will also collapse the list of found campaigns and ads.
The "Select all" button will show all campaigns/ads on the dashboard except those that you have marked.
For example, you want to view all campaigns that don't have the word "new" in their name. To do this, enter "new" in the search, select "Exclude" and click "Select all". Campaigns that don't have the word "new" in their names will appear on the dashboard.
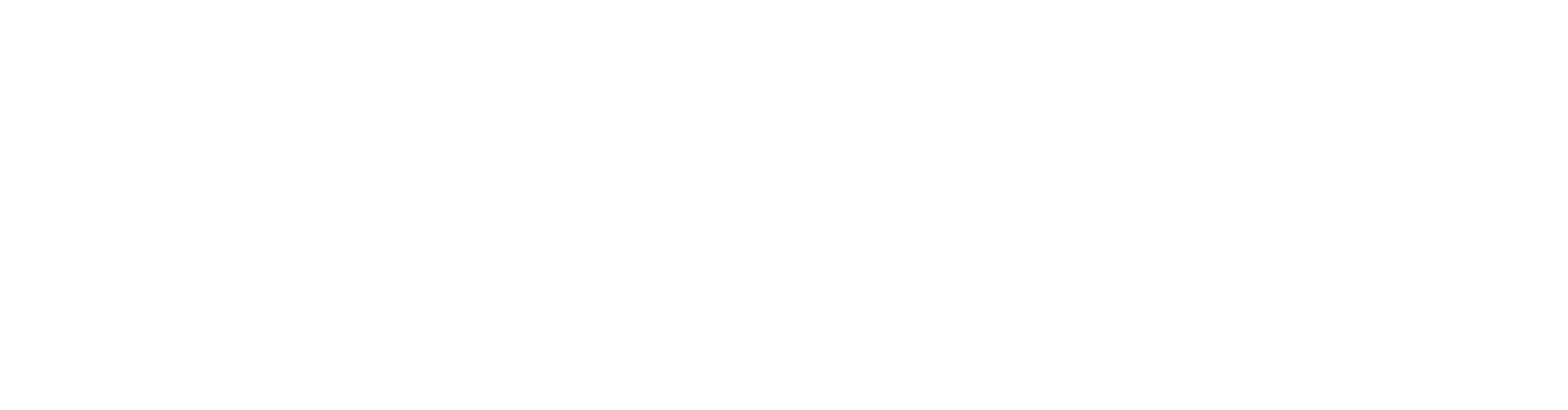
Excluding campaigns and ads from displaying on the dashboard
The search takes statuses into account: if you selected the "Active" filter, the search will only be for campaigns/ads with the "Active" status. To search among all campaigns or ads, select "All".
In addition, you can find all of the campaign for platforms of mobile devices. To do this, enter "Android" or "iOS" in the search box.
In addition, you can find all of the campaign for platforms of mobile devices. To do this, enter "Android" or "iOS" in the search box.

Search among active campaigns
In addition, you can find all of the campaign for platforms of mobile devices. To do this, enter "Android" or "iOS" in the search box.
Dashboard search only works for campaigns with active ad packages.
Calendar
To view campaign or banner statistics for a specific time, select a period in the calendar.
You can specify any period or use presets: "Today", "Yesterday", "Week", "Month", "All the time".
You can specify any period or use presets: "Today", "Yesterday", "Week", "Month", "All the time".
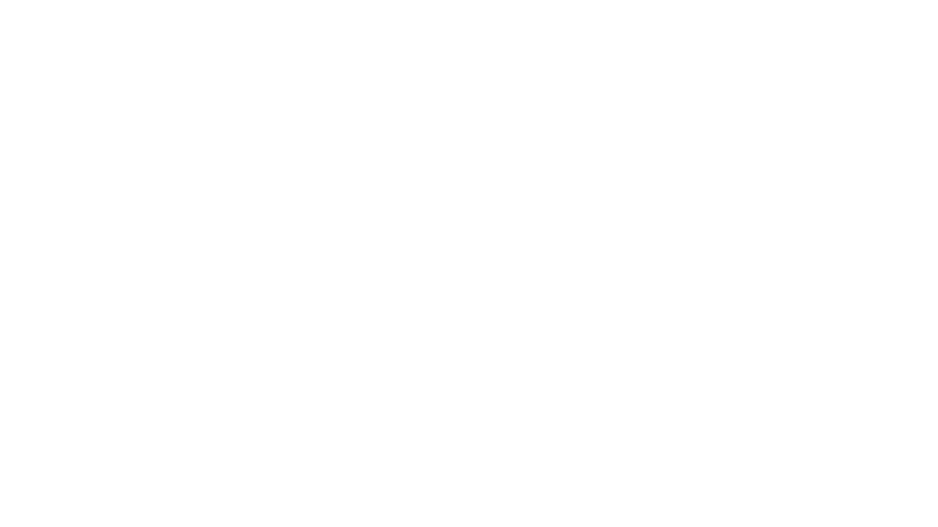
Displays the calendar by day
Additional accounts
Next to each campaign, you can see which account it was created in. This is convenient if you have enabled additional accounts.
You can choose which accounts to display campaigns from. Click on the "Additional accounts" button near the filters and enable the ones you want to view.
You can choose which accounts to display campaigns from. Click on the "Additional accounts" button near the filters and enable the ones you want to view.
Mass editing campaigns and ads
You can change bids and budget, start, stop and edit campaigns and ads. You can also change the Gender, Age, Interests, Geography settings for several campaigns at once.
To edit multiple campaigns or ads at the same time, use the "Actions" menu:
To edit multiple campaigns or ads at the same time, use the "Actions" menu:
- Open the "Campaigns" tab. Select the campaigns or ads that you want to change.
- Click "Actions" and select the appropriate option.
The maximum number of objects for performing mass actions should not exceed 50.
Copying campaigns
To copy multiple campaigns at once:
- select campaigns,
- click "Actions",
- select "Copy".
Change bids in campaigns
There are several ways to change the bid in a campaign.
If you want to change bids in multiple campaigns at once:
If you want to change bids in multiple campaigns at once:
- select campaigns,
- click "Actions",
- enter a new bid.
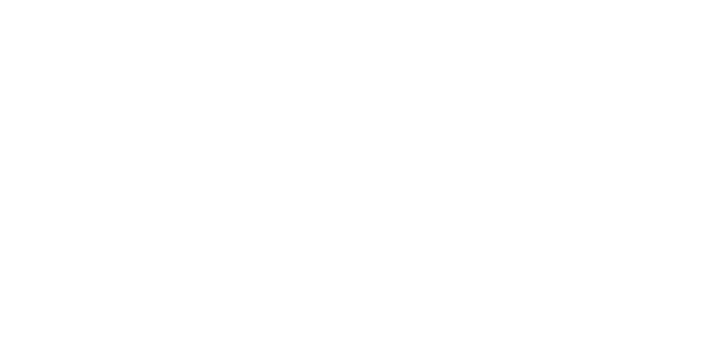
Mass changing bid
To change the bid for only one campaign, click the value in the "Bid" column and set the desired bid in the window that opens.
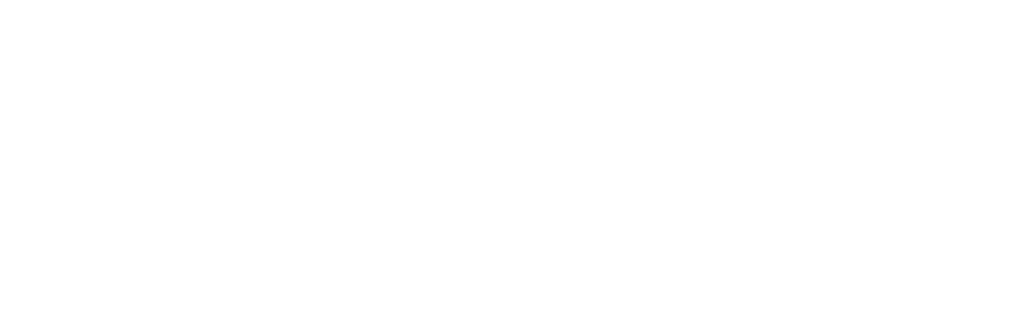
Сhanging bid
Changing the campaign budget
If you want to change the budget for several campaigns at once:
- mark the campaigns,
- click "Actions" → "Change budget",
- specify which budget you want to change — daily or total,
- specify how you want to change the budget of the selected campaigns: increase/decrease by the specified amount or set the budget equal to the amount,
- click "Apply".

Mass campaign budget changes
The budget must be at least 100 rubles, the amount is a multiple of 100.
For the euro: the budget is not less than 2.5 €, the increment is 2.5 € (2.5 €, 5 €, etc.).
For dollars: $ 2.5, change increment - $ 2.5 ($ 2.5, $ 5, etc.).
Please note: if the budget is less than 500 rubles, the limit on the cost of several clicks or impressions may be exceeded.
For the euro: the budget is not less than 2.5 €, the increment is 2.5 € (2.5 €, 5 €, etc.).
For dollars: $ 2.5, change increment - $ 2.5 ($ 2.5, $ 5, etc.).
Please note: if the budget is less than 500 rubles, the limit on the cost of several clicks or impressions may be exceeded.
Changing campaign targeting
If you want to change targeting across multiple campaigns at once:
The old campaign settings will be changed to the new ones.
The new settings you specify will be applied to all campaigns that you have checked.
- Check campaigns.
- Click "Actions" → "Mass change".
- Include the targeting you want.
- Make your targeting changes. You can change the settings for Gender, Age, Interests, Geography.
- Click Apply.
The old campaign settings will be changed to the new ones.
The new settings you specify will be applied to all campaigns that you have checked.
Stop and start campaigns and ads
You can change the status of multiple campaigns or ads at the same time. For this:
- select campaigns or ads,
- click "Actions",
- click "Start" or "Stop".
Deleting campaigns and ads
If you want to delete several campaigns or banners at once:
- select campaigns,
- click "Actions",
- choose "Delete".
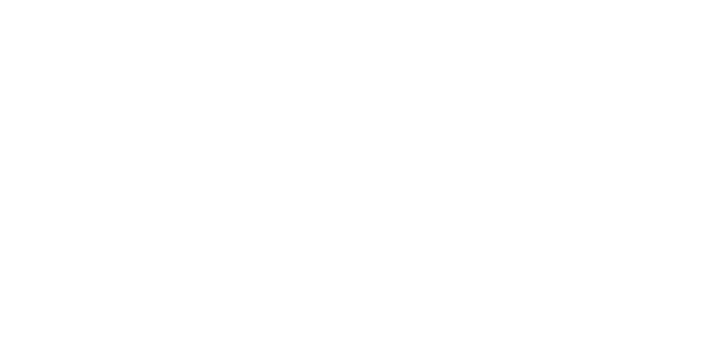
Deleting a campaign
Restore campaigns
To restore deleted campaigns:
- mark the deleted campaigns,
- click "Actions",
- select "Restore".
Editing campaigns
To get to the edit page, click on the gear next to the campaign or ad in the table and select "Edit".
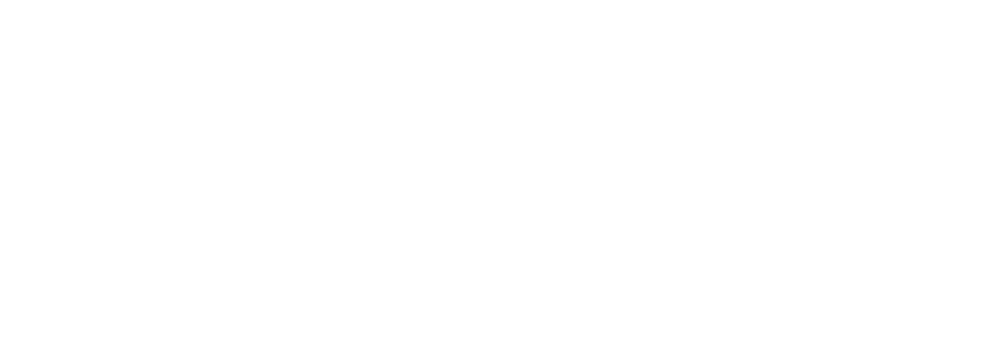
Editing a campaign
To quickly change only the name, click on the gear next to the campaign in the table and select "Change name".
Editing ads
You can change the text and links in several ads. For this:
Then, in the "Find text" field, enter the old text or link, and in the "Replace with" field, enter the new text or link.
Click "Find" to check how many ads will change. Then click "Replace". Updated ads will be sent for moderation.
- select the ads,
- click "Actions",
- select "Find and replace".
Then, in the "Find text" field, enter the old text or link, and in the "Replace with" field, enter the new text or link.
Click "Find" to check how many ads will change. Then click "Replace". Updated ads will be sent for moderation.
Was this article helpful?