Эта статья частично устарела. Продвижение мобильных приложений доступно только через VK Рекламу
Мы перенесли продвижение мобильных приложений в VK Рекламу — на платформе кампании запускаются в 5 простых шагов, эффективность подтверждена кейсами. Создать кабинет
Получите больше информации по подключению и настройке кабинета VK Рекламы у вашего менеджера или команды поддержки: caresupport@vk.company.
Мы перенесли продвижение мобильных приложений в VK Рекламу — на платформе кампании запускаются в 5 простых шагов, эффективность подтверждена кейсами. Создать кабинет
Получите больше информации по подключению и настройке кабинета VK Рекламы у вашего менеджера или команды поддержки: caresupport@vk.company.
Выгрузка и импорт рекламных кампаний из Яндекс.Директ, Google AdWords и других рекламных сервисов
Если у Вас есть рекламные кампании в Яндекс.Директе, Google Adwords или других рекламных сервисах, вы можете быстро перенести данные из них в myTarget с помощью файла. Для этого:
- выгрузите файл *.xlsx, *.csv или *.zip из рекламного сервиса (Яндекс.Директа, Google Adwords и др.);
- загрузите файл в myTarget;
- создайте объявления в myTarget;
- донастройте рекламную кампанию myTarget.
Шаг 1. Выгрузка файла из Яндекс.Директа и Google Adwords
Яндекс.Директ (веб-интерфейс)
- Чтобы скопировать настройки запущенных рекламных кампаний, сохраните их в файл *.xlsx.
- Зайдите в аккаунт Яндекс.Директ и перейдите в старый интерфейс.
- На вкладке «Кампании» выберите нужную рекламную кампанию.
- Нажмите «Экспорт».
- В параметрах экспорта укажите формат файла — «Яндекс.Директ (.xlsx)». Если вы хотите скопировать архивные объекты, включите эту опцию.
- Нажмите «Экспортировать».
- Введите имя файла и выберите папку, в которую нужно выгрузить файл. Нажмите «Сохранить».
Яндекс.Директ Коммандер
- Чтобы скопировать настройки запущенных рекламных кампаний, сохраните их в файл *.xlsx.
- На вкладке «Кампании» выберите кампании, которые нужно сохранить в файл.
- Нажмите кнопку «Экспорт».
- Выберите формат Яндекс.Директ (*.xlsx).
- Нажмите «Экспортировать».
- Введите имя файла и выберите папку, в которую нужно выгрузить файл. Нажмите «Сохранить».
Google Adwords
- Чтобы скопировать настройки запущенных рекламных кампаний, сохраните их в файл *.csv или *.zip
- Откройте программу Google Ads Editor и авторизуйтесь через свой аккаунт в Google Adwords.
- Перейдите в раздел «Аккаунт» → «Экспортировать» → «Экспортировать выбранные кампании и группы объявлений».
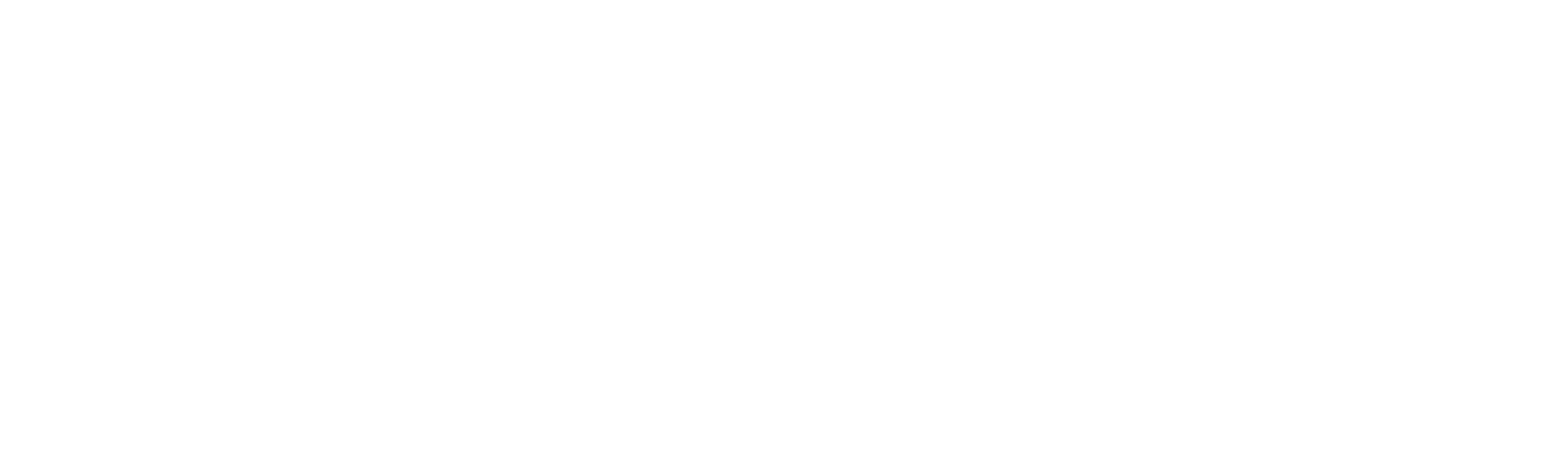
Выбор варианта экспорта
4. Выберите нужную рекламную кампанию или группу объявлений.
5. Нажмите «Ок».
6. Выберите формат «Файлы CSV (.csv)» или «Файлы CSV с изображениями в ZIP-архивах (.zip)» и сохраните файл.
5. Нажмите «Ок».
6. Выберите формат «Файлы CSV (.csv)» или «Файлы CSV с изображениями в ZIP-архивах (.zip)» и сохраните файл.
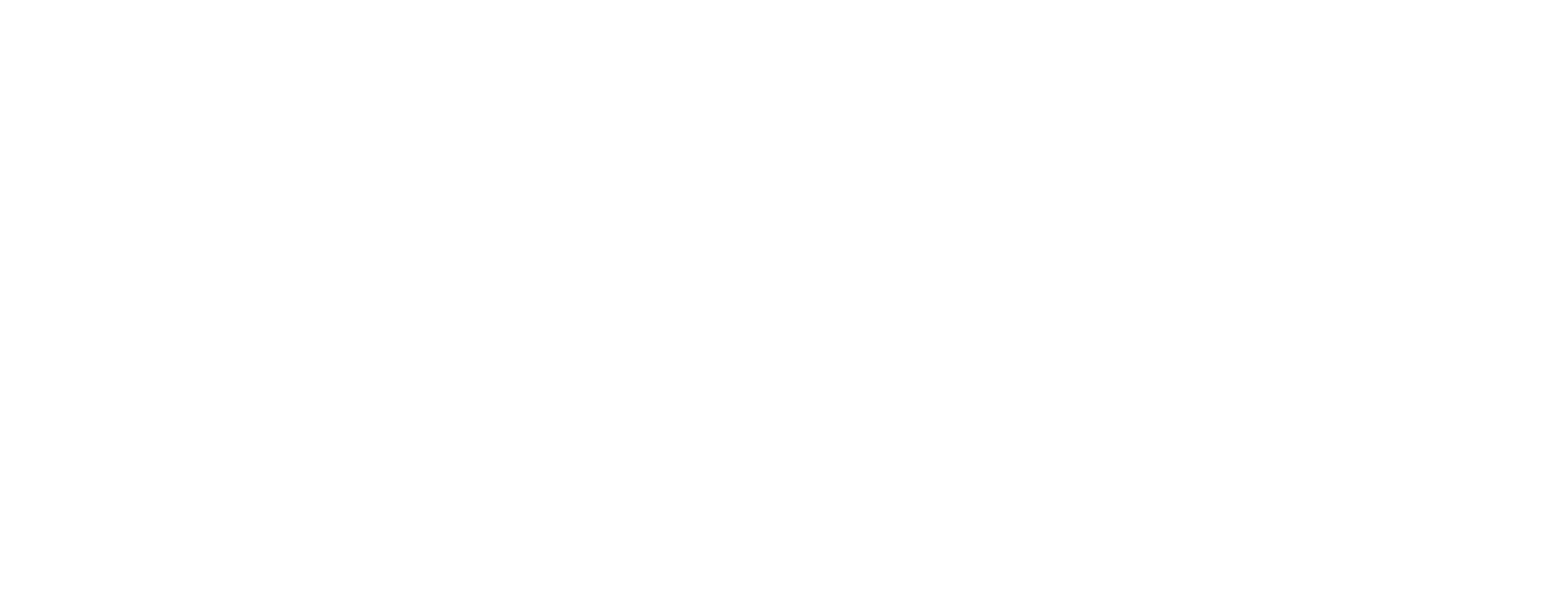
Выбор формата файла
Ограничения и особенности импорта
- Не более 1000 строк в загружаемом файле.
- Не более 100 групп объявлений на загружаемый файл.
- Не более 500 уникальных стоп-слов на группу объявлений.
- Объем файла — не более 5 Мб.
- Дневной бюджет кампании должен быть больше 100 рублей.
- При импорте объявлений с использованием emoji, emoji будут вырезаны.
- Если в выгрузке гео таргетинг проставлен на английском языке, то кампания будет импортирована с таргетингом по умолчанию «Россия».
При импорте из рекламных сервисов (за исключением Яндекс.Директа) вы можете загрузить кампании, у которых "title" и "body" превышает допустимое в myTarget значение, однако такие "title" и "body" будут обрезаны.
Мы рекомендуем проверить такие объявления перед запуском кампании.
Если в кампании указан общий или дневной бюджет, то по умолчанию система считает, что он указан в рублях. Если вы указывали бюджет в другой валюте, проверьте такие кампании перед запуском.
При импорте веб рекламных кампаний кампании создаются без баннеров.
При импорте мобильных рекламных кампаний кампании создаются с баннерами. Для создания баннера используются данные из выгрузки и из Google и App Store.
С помощью одной выгрузки можно импортировать не более 100 рекламных кампаний. Если в импортируемой выгрузке более 100 рекламных кампаний, то по завершению импорта 100 кампаний, импорт прекратится. Для того чтобы импортировать оставшиеся кампании, перенесите их в отдельный файл и инициируйте импорт.
Шаг 2. Загрузка файла в myTarget
1. Зайдите в раздел «Кампании» и нажмите «Создать кампанию»:
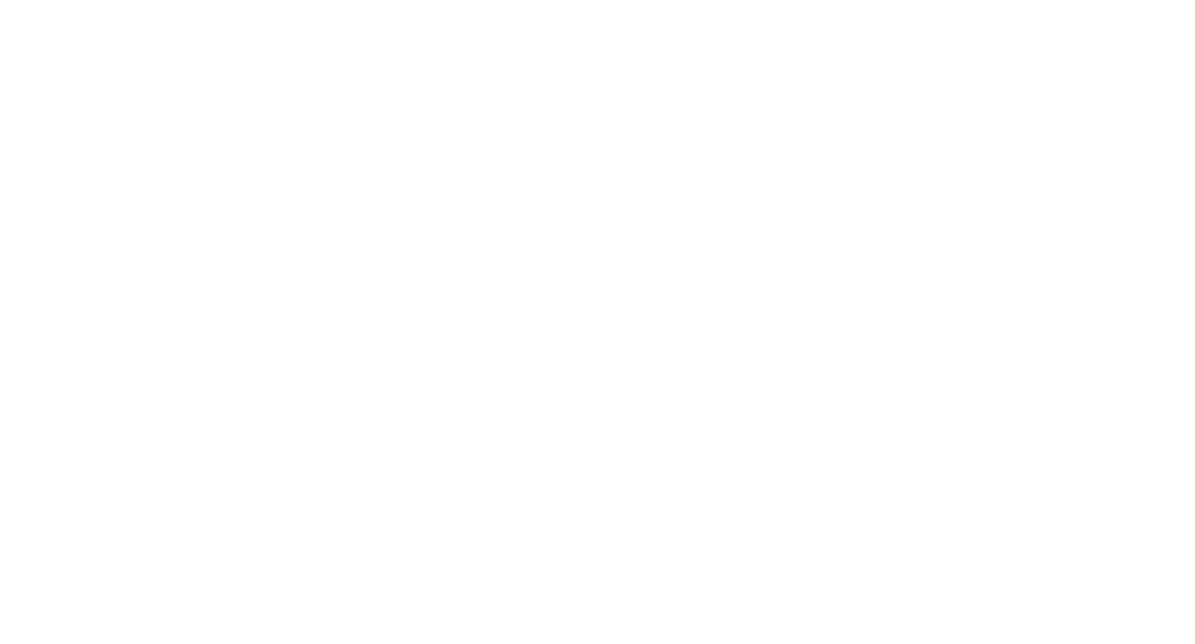
Окно создания кампании
2. Нажмите «Импорт из файла».
При импорте из рекламных сервисов, по умолчанию для каждой группы объявлений создается отдельная рекламная кампания в myTarget.
Также можно создать отдельную рекламную кампанию для каждого объявления. Для этого нажмите чекбокс «Создавать кампанию на каждое объявление».
При импорте из рекламных сервисов, по умолчанию для каждой группы объявлений создается отдельная рекламная кампания в myTarget.
Также можно создать отдельную рекламную кампанию для каждого объявления. Для этого нажмите чекбокс «Создавать кампанию на каждое объявление».
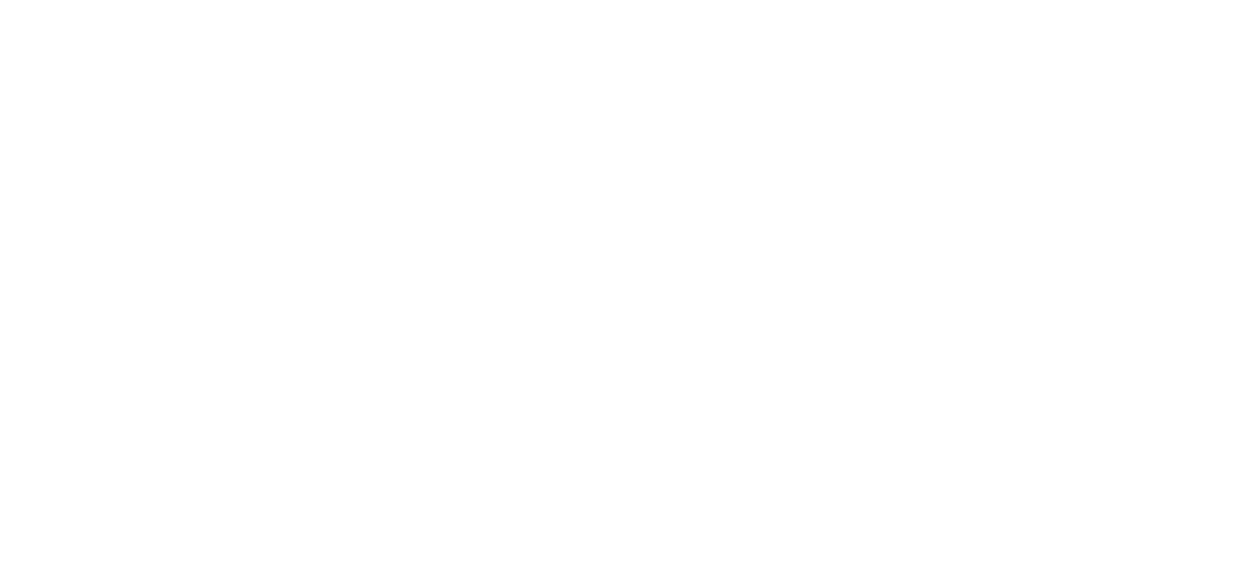
Импорт из файла
При импорте рекламной кампании с контекстными фразами необходимо также выбрать период поиска — ограничение по времени, насколько свежая аудитория будет подбираться в соответствии с контекстными фразами. По умолчанию будет выставлен период в 12 дней. Рекомендуется выставлять значение равное циклу продаж рекламируемого товара.
3. В открывшемся окне выберите файл, который вы выгрузили из Яндекс.Директа, Google Adwords или другого рекламного сервиса.
Загрузка файла занимает некоторое время. Не закрывайте окно, пока видите анимацию на кнопке «Загрузить файл» — в это время импортируются ваши данные.
Если при импорте какой-то кампании/объявления возникнет ошибка, система перейдет к попытке загрузить следующую кампанию/объявление. По завершении вы увидите сообщение о количестве удачно скопированных кампаний и объявлений.
Загрузка файла занимает некоторое время. Не закрывайте окно, пока видите анимацию на кнопке «Загрузить файл» — в это время импортируются ваши данные.
Если при импорте какой-то кампании/объявления возникнет ошибка, система перейдет к попытке загрузить следующую кампанию/объявление. По завершении вы увидите сообщение о количестве удачно скопированных кампаний и объявлений.
Настройки экспортированных данных
Когда вы загрузите файл с экспортированными данными, в myTarget появятся списки, сегменты и кампании на основе этих данных. Они будут помечены префиксом imported, чтобы вы могли легко найти их в списке.
Если вы объединили все группы в одну кампанию, то список, сегмент и кампания, которые вы создали в myTarget, будут содержать название файла, из которого вы их загрузили.
Если вы создали кампании на каждую группу, то соответствующие списки, сегменты и кампании будут содержать название группы объявлений.
При импорте веб-кампаний из Яндекс.Директа и Google Adwords копируются также контекстные фразы. В список контекстных фраз myTarget входят поисковые фразы и указанные к ним минус-слова. Созданный сегмент содержит этот список, а созданная кампания — созданный сегмент. Если вы разделили группы объявлений, такая логика применяется для каждой создаваемой кампании, но поисковые фразы с их минус-фразами берутся только из группы объявлений.
Если вы объединили все группы в одну кампанию, то список, сегмент и кампания, которые вы создали в myTarget, будут содержать название файла, из которого вы их загрузили.
Если вы создали кампании на каждую группу, то соответствующие списки, сегменты и кампании будут содержать название группы объявлений.
При импорте веб-кампаний из Яндекс.Директа и Google Adwords копируются также контекстные фразы. В список контекстных фраз myTarget входят поисковые фразы и указанные к ним минус-слова. Созданный сегмент содержит этот список, а созданная кампания — созданный сегмент. Если вы разделили группы объявлений, такая логика применяется для каждой создаваемой кампании, но поисковые фразы с их минус-фразами берутся только из группы объявлений.
Шаг 3. Создание объявлений в myTarget
Система проверит заголовки на количество символов. Если заголовок слишком длинный, система обрежет лишние символы — проверьте объявления перед запуском рекламы.
При экспорте myTarget проверит ссылки на изображения, а также файлы в ZIP-архиве. Найденные изображения будут помещены в медиатеку.
Остальные настройки рекламной кампании myTarget выставляются по умолчанию.
При экспорте myTarget проверит ссылки на изображения, а также файлы в ZIP-архиве. Найденные изображения будут помещены в медиатеку.
Остальные настройки рекламной кампании myTarget выставляются по умолчанию.
Шаг 4. Донастройка и запуск рекламных кампаний
Когда система обработает данные, появится сообщение с количеством созданных и отклоненных кампаний. Нажмите «Показать кампании», чтобы открыть список только что созданных рекламных кампаний.
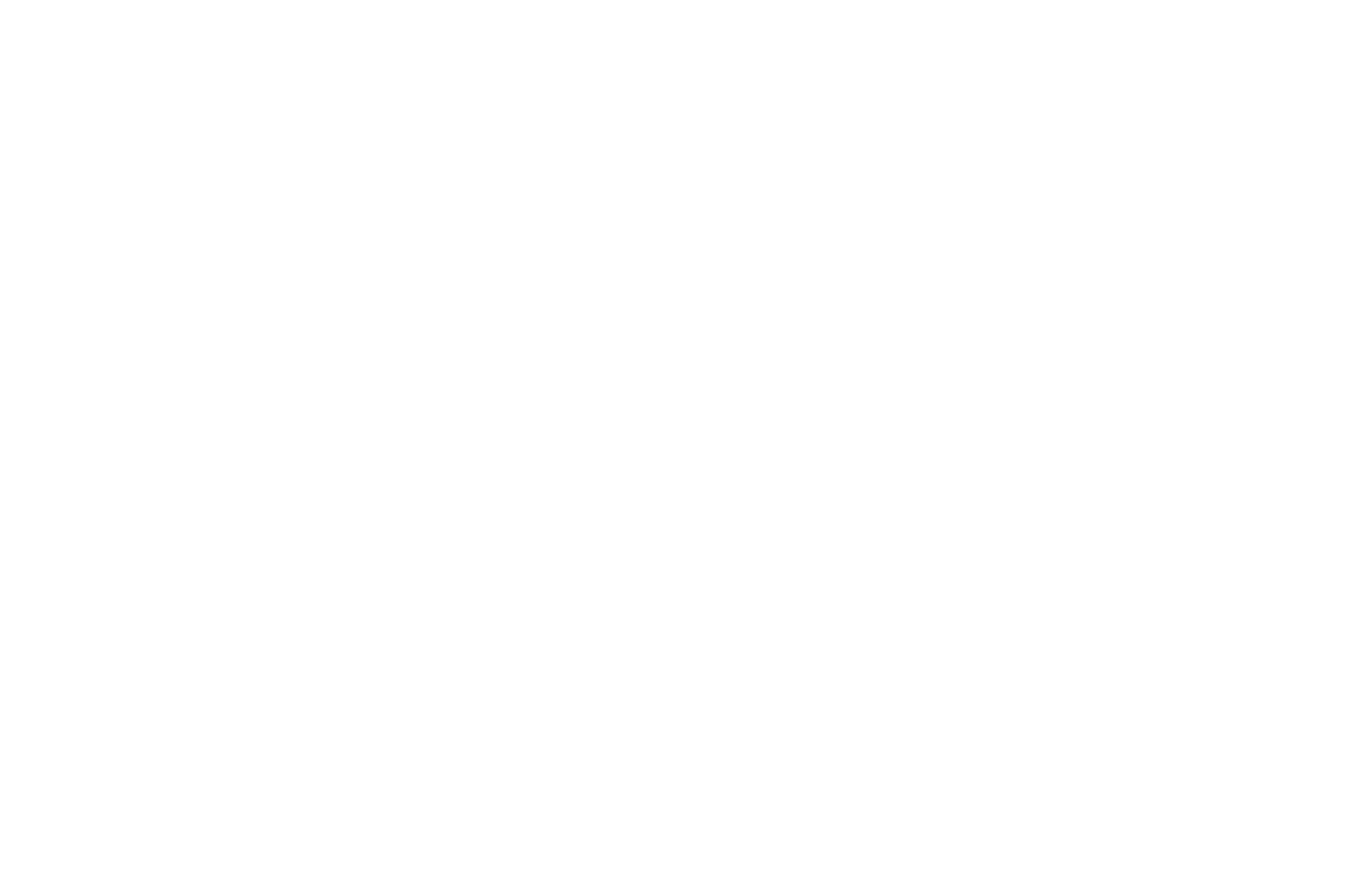
Импортированный файл
Автосгенерированные кампании создаются остановленными. Перед тем как запускать автосгенерированные кампании, проверьте:
- наличие всех необходимых объявлений,
- заголовки в объявлениях,
- опции таргетирования на десктоп или мобильные устройства,
- аукционную стратегию,
- ставку в кампаниях,
- валюту общего/дневного бюджета, если изначально бюджет был не в рублях,
- таргетинги — возможно необходимо добавить дополнительные условия выбора аудитории показа рекламы,
- "title" и "body" загруженных кампаний: если их длина больше допустимой, то такие "title" и "body" будут обрезаны.
Примеры файлов импорта
Вам помогла эта статья?