This information is partly outdated. Mobile app promotion now available via VK Ads
We have moved mobile app promotion to VK Ads, a platform with a case-proven efficiency where you can launch campaigns in five simple steps. Create account
Learn more about how to register and set up your VK Ads account by contacting your manager or our support team via caresupport@vk.company.
We have moved mobile app promotion to VK Ads, a platform with a case-proven efficiency where you can launch campaigns in five simple steps. Create account
Learn more about how to register and set up your VK Ads account by contacting your manager or our support team via caresupport@vk.company.
Uploading and importing advertising campaigns from Yandex.Direct, Google AdWords and other advertising services
If you have advertising campaigns in Yandex.Direct, Google Adwords and other advertising servises, you can quickly transfer data from them to myTarget using the file. For this:
- upload the *.xlsx, *.csv or *.zip file from the advertising service (Yandex.Direct, Google Adwords, etc.);
- load the file into myTarget;
- create ads in myTarget;
- set up myTarget ad campaign.
Step 1. Downloading a file from Yandex.Direct and Google Adwords
Yandex.Direct (web interface)
- To copy the settings of ad campaigns, save them to the *.xlsx file.
- Log in to your Yandex.Direct account and go to the old interface.
- On the "Campaigns" tab, select the ad campaign.
- Click "Export".
- In the export settings, specify the file format - "Yandex.Direct (.xlsx)". If you want to copy archive objects, enable this option.
- Click "Export".
- Enter the file name and select the folder where you want to save the file. Click "Save".
Yandex.Direct Commander
- To copy the settings of ad campaigns, save them to the *.xlsx file.
- On the Campaigns tab, select the campaigns you want to save to a file.
- Click the "Export" button.
- Select the Yandex.Direct format (*.xlsx).
- Click "Export".
- Enter the file name and select the folder where you want to save the file. Click "Save".
Google Adwords
- To copy the settings of running advertising campaigns, save them to the *.csv or *.zip file.
- Open the Google Ads Editor program and log in with your Google Adwords account.
- Go to "Account" → "Export" → "Export selected campaigns and ad groups".
- Select the desired ad campaign or ad group.
- Click OK.
- Select the "CSV Files (*.csv)" or "CSV files with images in ZIP archives (.zip)" format and save the file.
Import restrictions
- Maximum 1000 lines in the uploaded file.
- Maximum 100 ad groups per download.
- Maximum of 500 unique stop words per ad group.
- File size — no more than 5 MB.
- The daily budget of the campaign must be more than 100 rubles.
- When importing ads using emoji, the emoji will be cut out.
- If geo targeting is set in English, then the campaign will be imported with the default targeting "Russia".
When importing from advertising services (except for Yandex.Direct), you can load campaigns whose "title" and "body" exceed the value allowed in myTarget, but such "title" and "body" will be cut off. We recommend checking such ads before launching a campaign.
If a campaign has a total or daily budget, by default the system assumes that it is specified in rubles. If you use different currency, check those campaigns before launching.
When importing web advertising campaigns, campaigns are created without banners.
When you import mobile advertising campaigns, campaigns are created with banners. To create a banner, data from the upload and from Google and the App Store is used.
A maximum of 100 ad campaigns can be imported with a single upload. If there are more than 100 advertising campaigns in the imported upload, then upon completion of the import of 100 campaigns, the import will stop. To import the remaining campaigns, move them to a separate file and initiate the import.
Step 2. Download the file to myTarget
1. Go to the "Campaigns" section and click on "Create Campaign":
2. Click "Import from file".
When importing from advertising services, by default a separate advertising campaign is created in myTarget for each ad group.
You can also create a separate ad campaign for each ad. To do this, click the "Create a campaign for each ad" checkbox.
2. Click "Import from file".
When importing from advertising services, by default a separate advertising campaign is created in myTarget for each ad group.
You can also create a separate ad campaign for each ad. To do this, click the "Create a campaign for each ad" checkbox.
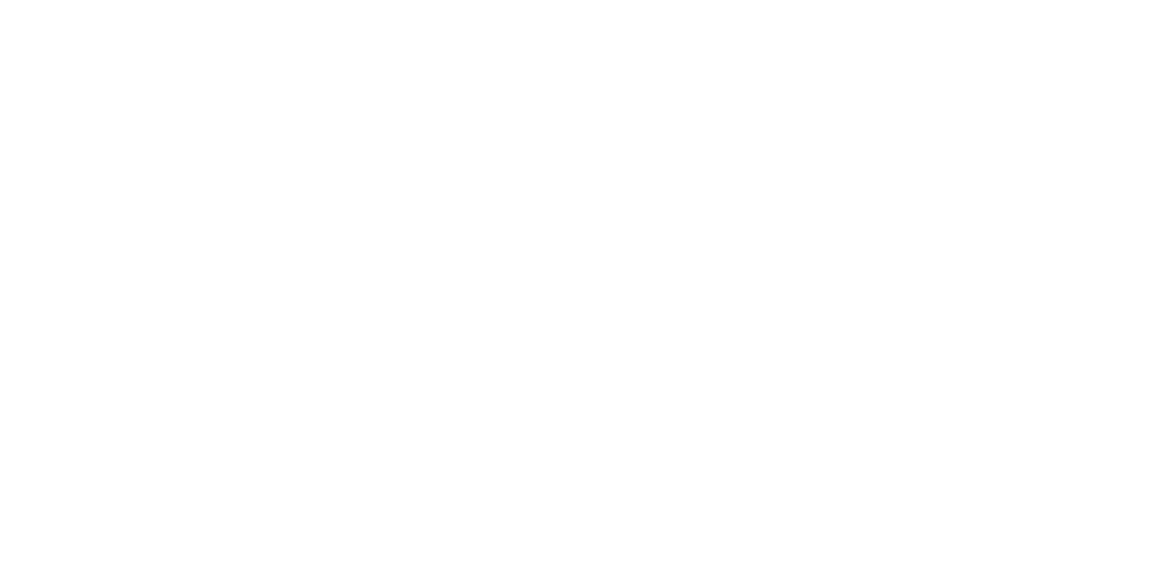
Import from the file
When importing an advertising campaign with contextual phrases you must also select a search period - a time limit for how fresh the audience will be selected in accordance with contextual phrases. By default, the period 12 days will be set. It is recommended to set a value equal to the sales cycle of the advertised product.
3. In the window that opens, select the file that you uploaded from Yandex.Direct, Google Adwords, or another advertising service.
Downloading the file takes some time. Do not close the window while you see the animation on the "Upload File" button - your data is being imported at this time.
If an error occurs while importing a campaign/ad, the system will move on to trying to load the next campaign/ad. You will see a message about the number of successfully copied campaigns and ads.
Downloading the file takes some time. Do not close the window while you see the animation on the "Upload File" button - your data is being imported at this time.
If an error occurs while importing a campaign/ad, the system will move on to trying to load the next campaign/ad. You will see a message about the number of successfully copied campaigns and ads.
Exported data settings
When you upload a file with exported data, in myTarget will appear lists, segments and campaigns based on this data. They will be marked with a prefix "imported", which you can easily find in the list.
If you merged all groups into one campaign, the list, segment and campaign created in myTarget will contain the name of the file from which you downloaded them.
If you have created campaigns for each group, then the corresponding lists, segments and campaigns will contain the name of the ad group.
When importing web-campaigns from Yandex.Direct and Google Adwords, contextual phrases are also copied. The list of contextual phrases myTarget includes search phrases and negative keywords specified for them. The created segment contains this list, and the created campaign contains the created segment. If you split your ad groups, this logic applies for every campaign you create, but search phrases with their negative keywords are only taken from the ad group.
If you merged all groups into one campaign, the list, segment and campaign created in myTarget will contain the name of the file from which you downloaded them.
If you have created campaigns for each group, then the corresponding lists, segments and campaigns will contain the name of the ad group.
When importing web-campaigns from Yandex.Direct and Google Adwords, contextual phrases are also copied. The list of contextual phrases myTarget includes search phrases and negative keywords specified for them. The created segment contains this list, and the created campaign contains the created segment. If you split your ad groups, this logic applies for every campaign you create, but search phrases with their negative keywords are only taken from the ad group.
Step 3. Create ads in myTarget
The system checks titles for the number of characters. If the title is too long, the system will cut off extra characters - check the ads before running the ad.
When exporting, myTarget will check links to images as well as files in the ZIP archive. The found images will be placed in the media library.
The rest of myTarget advertising campaign settings are set by default.
When exporting, myTarget will check links to images as well as files in the ZIP archive. The found images will be placed in the media library.
The rest of myTarget advertising campaign settings are set by default.
Step 4. Setting and launch of advertising campaigns
When the system processes the data, a message appears with the number of campaigns created and declined. Click "Show Campaigns" to open the list of newly created ad campaigns.
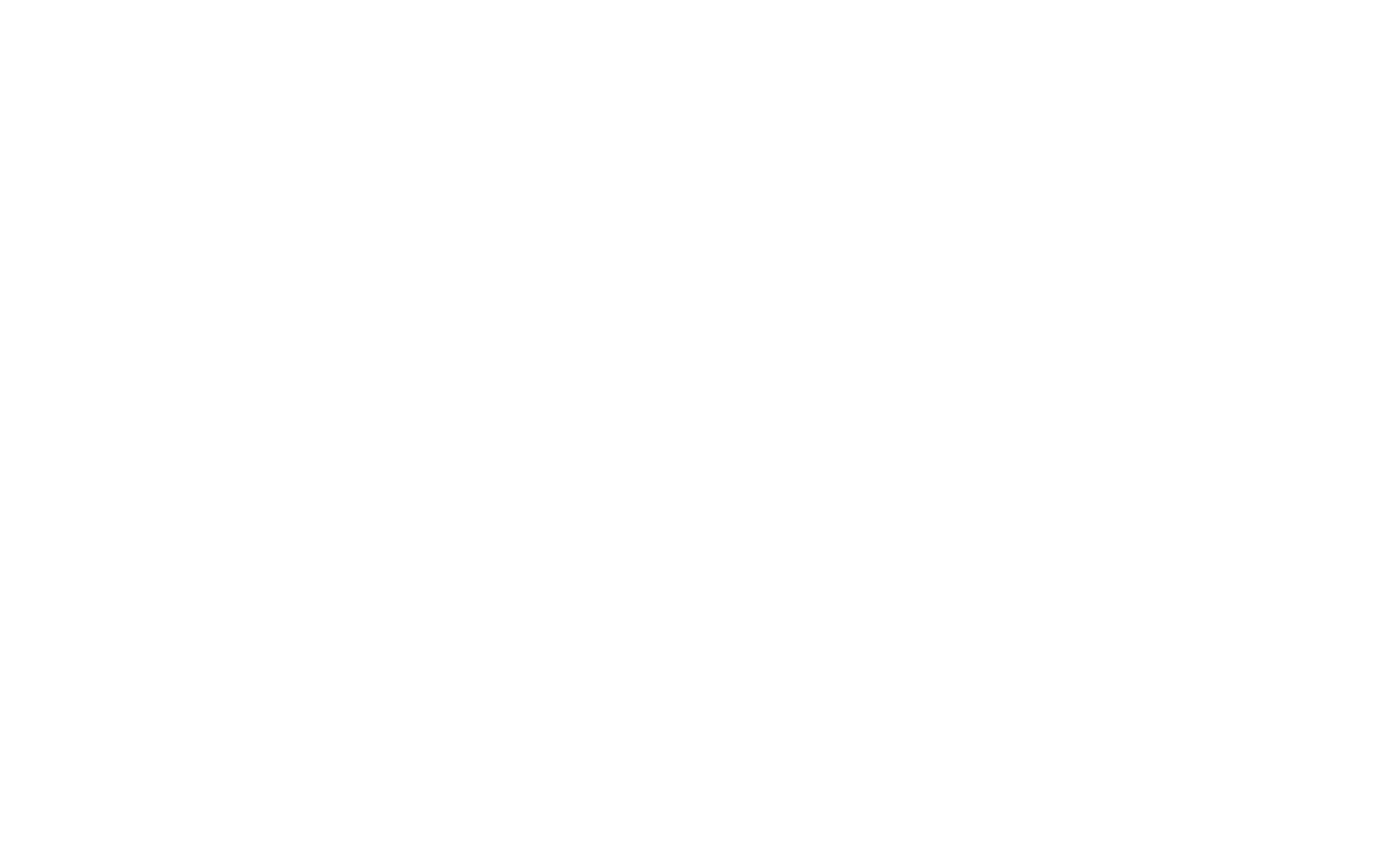
Successfully imported file
Auto-generated campaigns are created stopped. Before you run auto-generated campaigns, check:
- number of ads,
- ad titles,
- targeting options for desktop or mobile devices,
- auction strategy,
- campaign bids,
- currency of daily/total budget,
- targeting — it may be necessary to add additional conditions for the selection of the advertising audience,
- "title" and "body" of uploaded campaigns: if their length is longer than allowed, then such "title" and "body" will be cut off.
Sample Import Files
Was this article helpful?