Источник данных: Список пользователей
Вы можете настроить рекламу так, чтобы ее видели только клиенты, которые уже контактировали с вашим бизнесом. Для этого создайте список контактов клиентов и используйте его как источник данных.
В качестве контактов можно использовать емейлы и телефоны клиентов, которые они оставляли при покупке, или id пользователей, которые вы собирали.
Чтобы собрать данные для нового сегмента аудитории, вы можете использовать счетчик Top.Mail.Ru. Подробнее о том, как это сделать
В качестве контактов можно использовать емейлы и телефоны клиентов, которые они оставляли при покупке, или id пользователей, которые вы собирали.
Чтобы собрать данные для нового сегмента аудитории, вы можете использовать счетчик Top.Mail.Ru. Подробнее о том, как это сделать
Типы списков
В качестве источника данных вы можете загрузить файлы со списками:
- Телефонные номера
- ID ВКонтакте
- ID Одноклассники
- Google advertising ID
- IDFA устройства
- First party data
- Платформы управления данными (DMP)
Требования к спискам
Общие требования к файлам:
2930776
id
1
2
3
Содержание файла:
- Формат файла: txt или csv.
- Размер списка: от 2 000 до 5 000 000 уникальных записей.
- Одна запись в строке.
- Разделитель колонок — запятая, строк — перевод строки.
- Кодировка: UTF-8.
- Вес файла: до 128 Мб.
2930776
id
1
2
3
Содержание файла:
- ID ВКонтакте — в формате числа без префиксов: 138232696. Символьные алиасы к загрузке не допускаются
- Email — в формате: example@mail.ru. Можно загружать и в уже зашифрованном виде, и в открытом: при загрузке myTarget зашифрует данные автоматически.
- ID Одноклассники — в формате числа без префиксов: 138232696. Символьные алиасы к загрузке не допускаются
- Телефонные номера — в формате [код страны][код региона][номер] без пробелов и прочих знаков: 79011234567. Можно загружать и в уже зашифрованном виде, и в открытом: при загрузке myTarget зашифрует данные автоматически.
- Google advertising ID — в формате: 38400000-8cf0-11bd-b23e-10b96e40000d
- IDFA устройства — в формате: 317F5B7E-E95F-4831-9F60-EC371146CAD3
- Платформы управления данными (DMP) — идентификаторы, указанные в качестве пользователя в счетчике.
Обратите внимание, что в списке должны быть идентификаторы одного типа: например, только телефоны или только ID в «Одноклассниках».
Единый список
Единый список позволяет загружать несколько видов идентификаторов в одном файле.
Требования к файлам «Единого списка»:
В одной строке вводите идентификаторы одного пользователя.
Построить Look-alike на основе единого списка невозможно — рекомендуем использовать списки других типов.
Требования к файлам «Единого списка»:
- Формат файла: csv.
- Размер списка: от 2 000 до 5 000 000 уникальных записей.
- Одна запись в строке.
- Разделитель колонок — запятая, строк — перевод строки.
- Кодировка: UTF-8.
- Вес файла: до 128 Мб
В одной строке вводите идентификаторы одного пользователя.
Построить Look-alike на основе единого списка невозможно — рекомендуем использовать списки других типов.
Шифрование записей
Вы можете загружать списки телефонов и емейлов в зашифрованном виде. Для этого преобразуйте их через хеш-функцию MD5, а потом загрузите в myTarget списки с хешами.
Также вы можете загрузить телефоны и емейлы в открытом виде, и система зашифрует их автоматически. Данные будут храниться в системе в зашифрованном виде.
Примеры:
Также вы можете загрузить телефоны и емейлы в открытом виде, и система зашифрует их автоматически. Данные будут храниться в системе в зашифрованном виде.
Примеры:
Как загрузить список
Чтобы загрузить сформированный список, откройте вкладку «Аудитории» → «Списки пользователей». Укажите:
- Действие. По умолчанию выбрано создание нового списка. Также вы можете добавить или удалить пользователей из существующего списка — об этом ниже.
- Тип списка. Выберите из выпадающего меню тип списка, который вы загружаете. В списке должны быть идентификаторы одного типа (например, только телефонные номера). Если в списке несколько типов идентификаторов или если вы неправильно выберете список, система выдаст ошибку.
- Название. Задайте название списка пользователей, чтобы вам было удобно находить его в таблице.
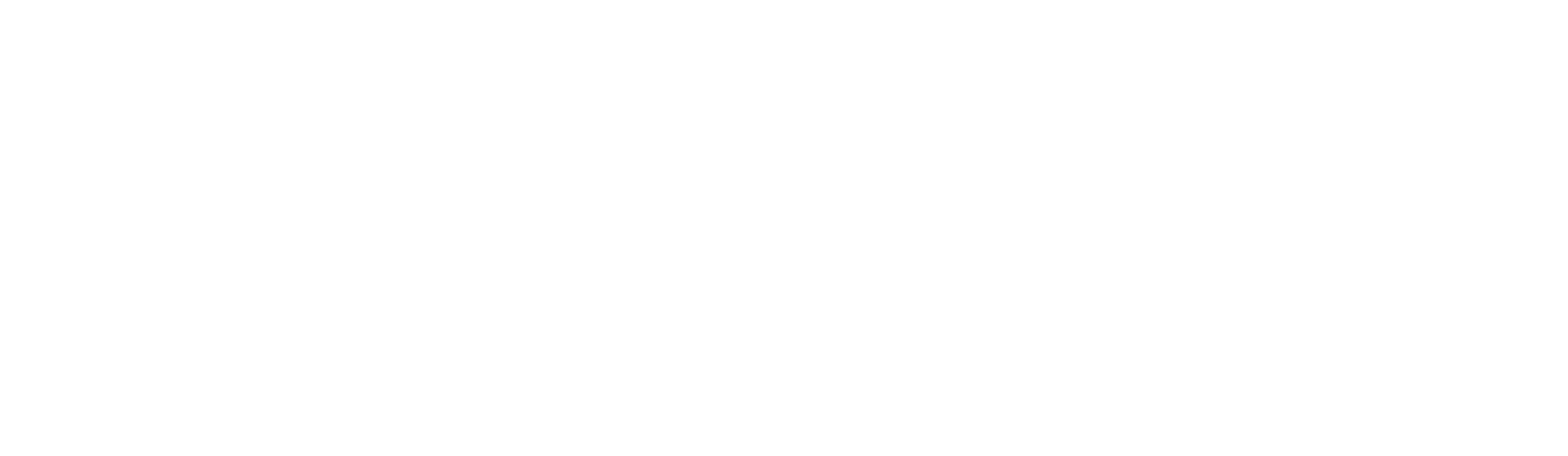
Выбор типа списка
Как отредактировать список
Вы можете отредактировать загруженный список: добавить или удалить пользователей. Для этого:
- Создайте файл со списком пользователей, которых вы хотите добавить или удалить. В файле должно быть не менее 25 записей, формат txt, разделитель — перевод строки. Кодировка UTF-8, вес файла до 128 Мб.
- Откройте вкладку «Аудитории» → «Списки пользователей». Выберите действие: добавить или удалить пользователей из списка.
- Затем выберите тип списка, который вы хотите отредактировать.
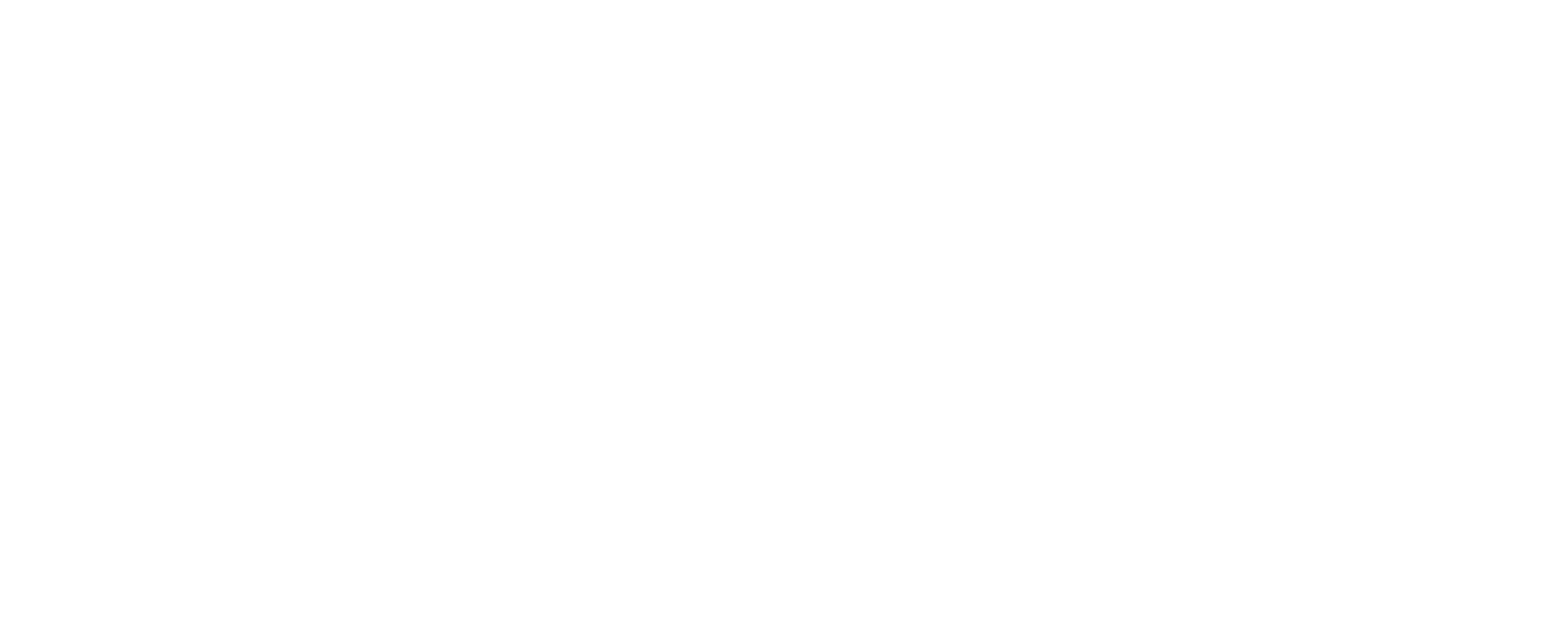
Редактирование списка
4. Введите имя списка, который вы хотите отредактировать.
5. Затем загрузите файл со списком пользователей, которых вы хотите добавить или удалить из основного списка.
6. Нажмите «Сохранить». Изменения вступят в силу в течение суток.
5. Затем загрузите файл со списком пользователей, которых вы хотите добавить или удалить из основного списка.
6. Нажмите «Сохранить». Изменения вступят в силу в течение суток.
Таблица со списками
Загруженный список пользователей появится на странице.
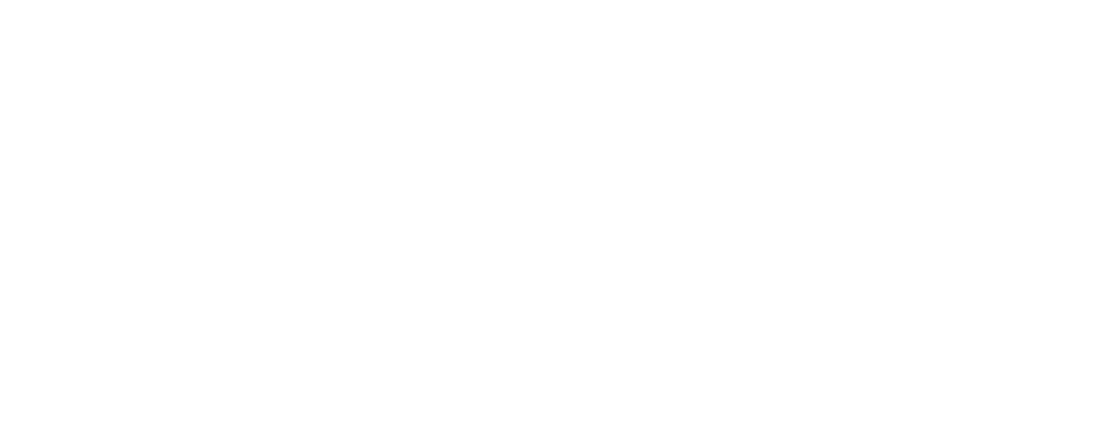
Таблица с перечнем списков
- id — идентификатор загруженного списка в системе.
- Имя — название списка, которые вы задали. Название можно изменить — для этого нажмите на карандашик рядом с названием.
- Статус — статус загрузки списка. Наведите курсор на статус, чтобы увидеть больше информации по списку: количество загруженных идентификаторов и количество найденных соответствий.
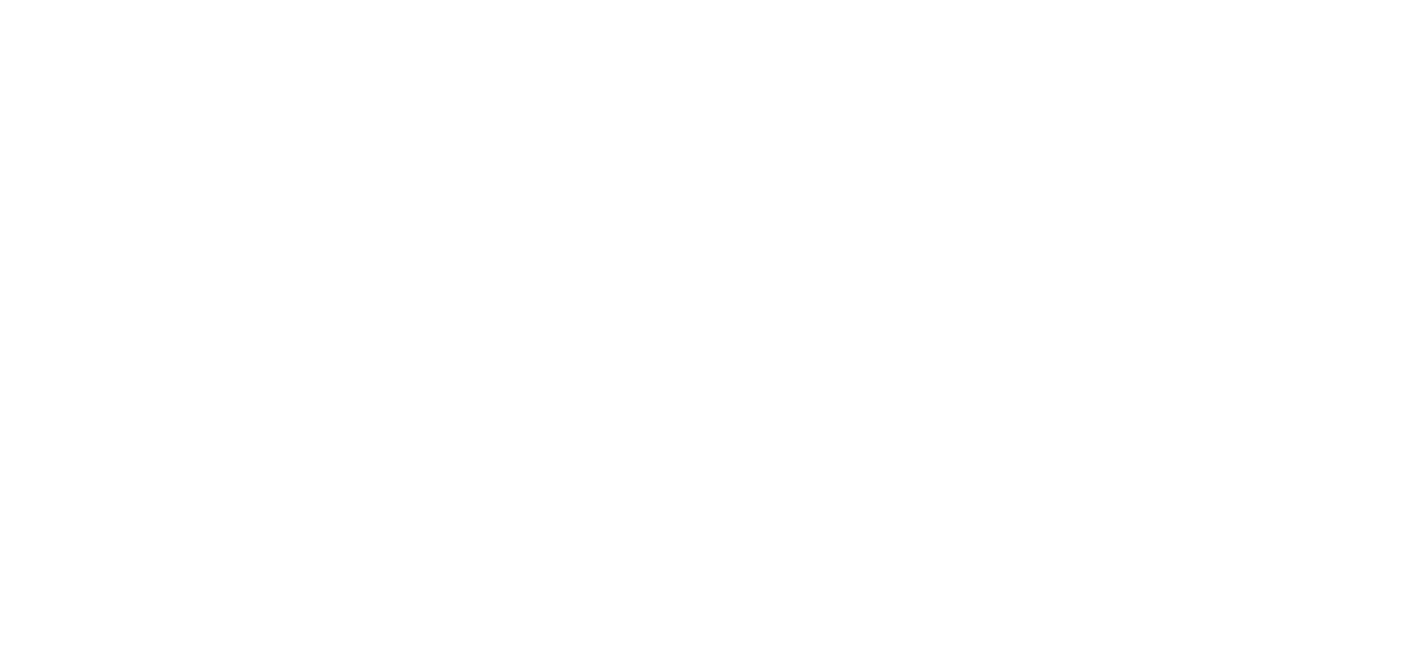
Всплывающая подсказка с количеством загруженных идентификаторов и найденных соответствий
- Охват — охват списка за календарную неделю. О статусах охвата читайте ниже. Нажмите на значок рядом с охватом, чтобы запросить и посмотреть портрет аудитории источника. Подробнее о портретах
- Тип источника — тип загруженных идентификаторов.
- Владелец — «свой» для списков, которые загрузили вы, «сторонний владелец» — сегменты и источники, которыми сторонние владельцы поделились с вами.
- Создан — дата создания списка.
- Обновлен — дата последних изменений в списке.
- Сегменты — количество сегментов, в которых используется список.
Обратите внимание, что списки, которые вы не используете больше 60 дней, удаляются, а сегменты на основе этих списков становятся недоступными.
Статусы охвата
В таблице на странице «Список пользователей» отображается охват списка — количество пользователей, охваченных списком за полную календарную неделю.
В поле «Охват» могут быть значения:
В поле «Охват» могут быть значения:
- число — количество пользователей, охваченных списком за полную календарную неделю;
- число желтого цвета означает, что это не финальные данные — ещё идет подсчет охвата;
- идёт подсчет — в данный момент идёт подсчет размера сегмента. Это может занять некоторое время;
- менее 1000 — списки, в которых за прошлую неделю найдено от 0 до 1000 пользователей. Обратите внимание на эти списки: скорее всего загружены неактуальные данные;
- прочерк — список уже удалён.
Как использовать список в кампании
Чтобы использовать ваш список в кампании, создайте на основании списка сегмент. Для этого:
- откройте вкладку «Аудитории» → «Список сегментов»,
- нажмите «Добавить аудиторные сегменты» и выберите «Списки пользователей»,
- настройте сегмент.
Чтобы показать рекламу только пользователям из вашего списка, отметьте нужный список, выберите «Есть в списке» и нажмите «Добавить сегмент».
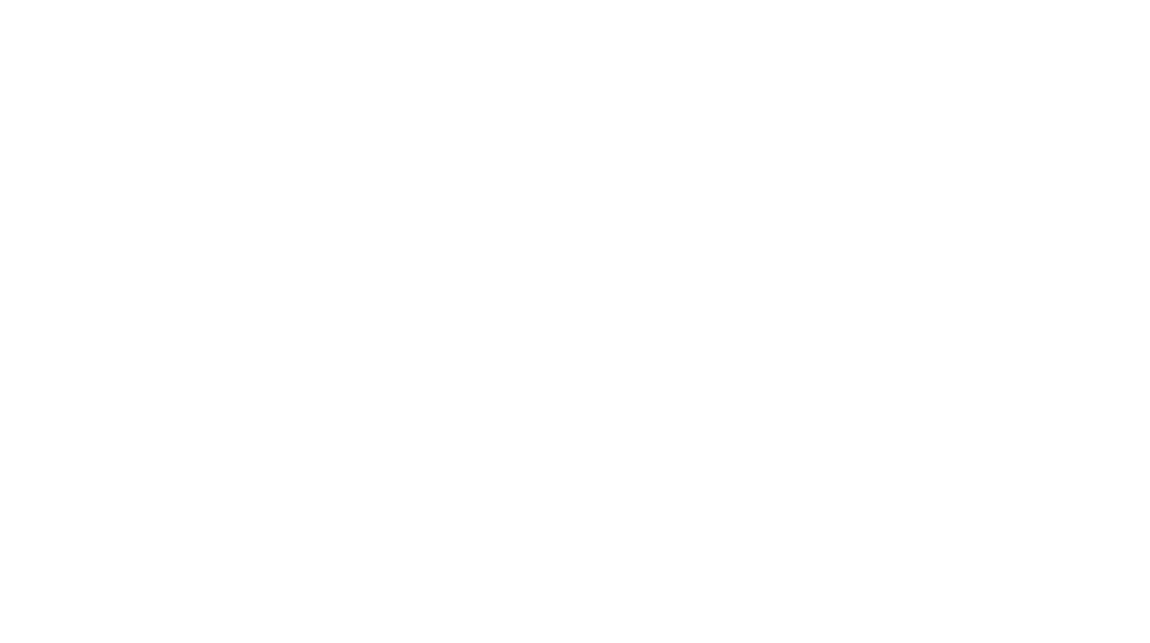
Настройки сегмента
Затем задайте имя сегмента и нажмите «Создать сегмент».
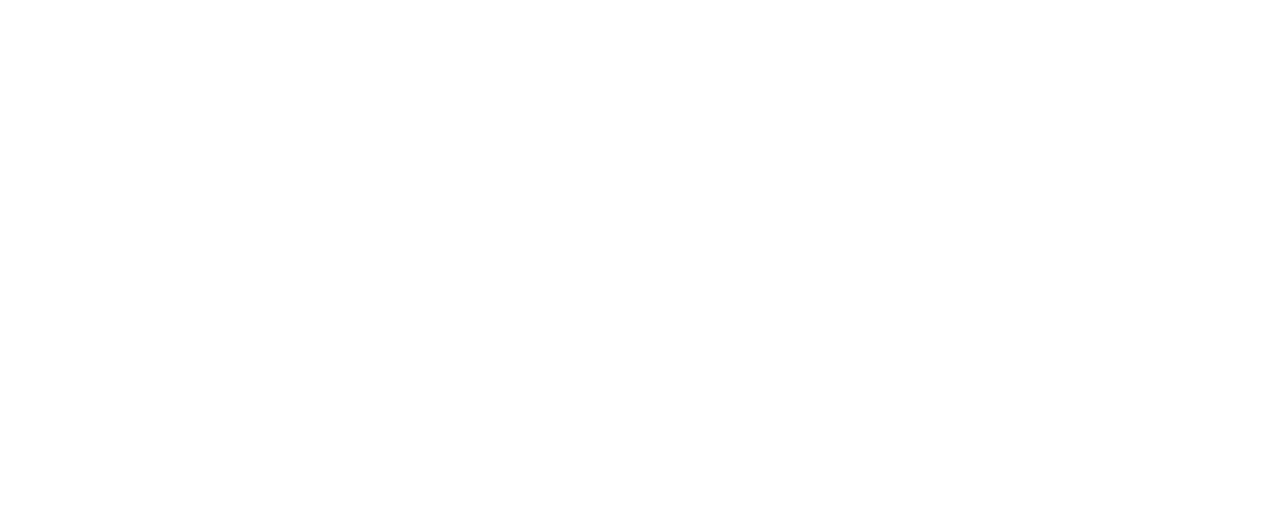
Создание сегмента
Используйте новый сегмент при настройке кампании. Для этого на странице создания кампании в разделе «Сегменты» отметьте созданный сегмент. Кампания будет транслироваться на пользователей из вашего списка.
Аналогично вы можете настроить кампанию так, чтобы НЕ показывать рекламу пользователям из вашего списка: на шаге «Добавление сегментов» выберите «Нет в списке».
Аналогично вы можете настроить кампанию так, чтобы НЕ показывать рекламу пользователям из вашего списка: на шаге «Добавление сегментов» выберите «Нет в списке».
Вам помогла эта статья?